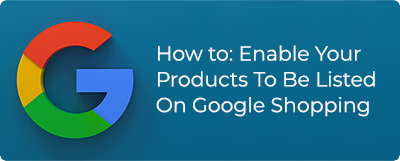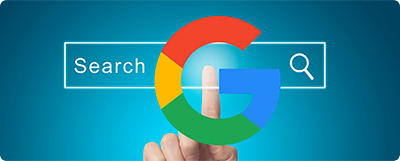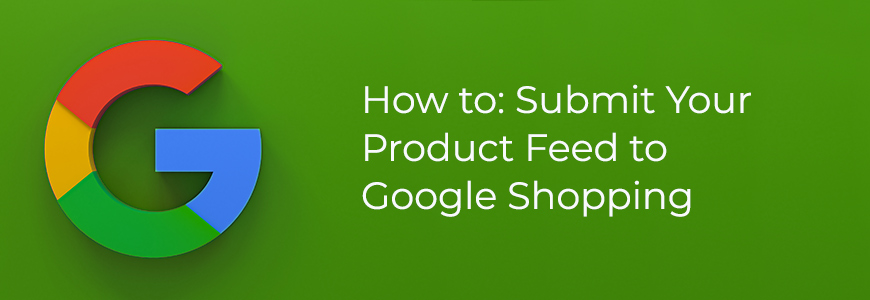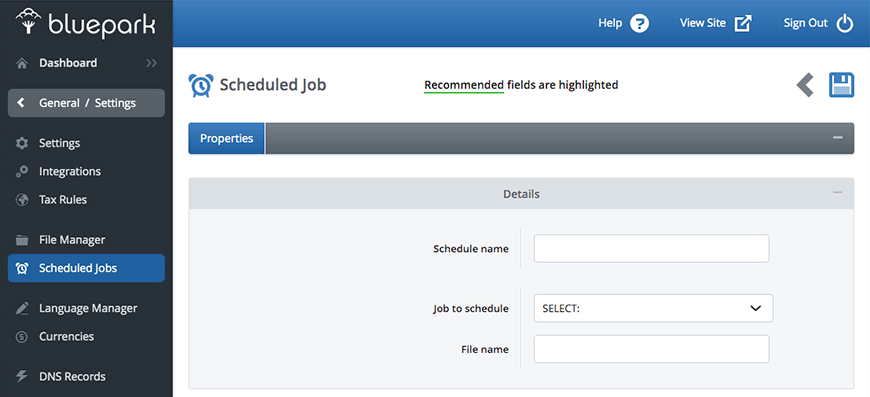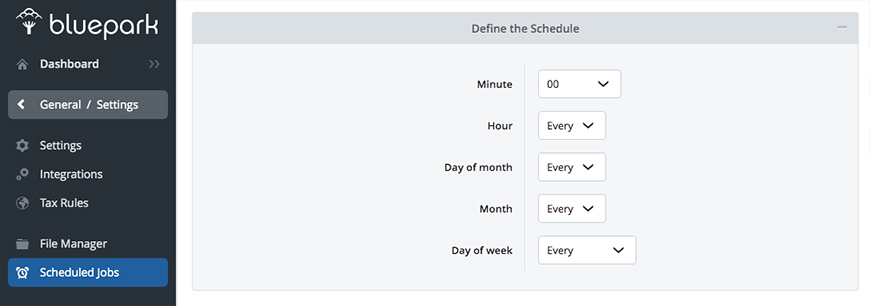| How to: Submit your product feed to Google Shopping4 March 2014 | Cate |
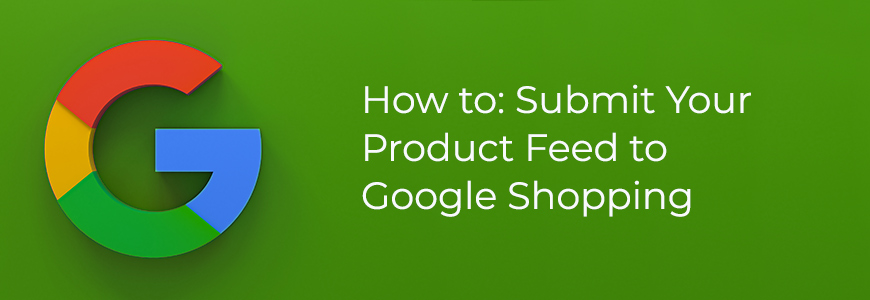
Before submitting your feed to Google you will need to make sure it is set up correctly first. Please read our How To: Enable Your Products To Be Listed On Google Shopping post if you haven't done so already.
Importing your feed via a Scheduled Fetch
The feed set up in your Bluepark website
- Go to the Admin > Files in the admin panel of your website and create a new directory called feeds
- Go to Products > Export and click into your Google Shopping Feed export template
- Type in feeds/google-feed.txt into the Optional File Name field and save
- Click on the Export icon
- The export file will have been created and added to the feeds folder in Files
Important:
Retail and Business Package Users - Every time you make changes to your products you must repeat step 4 just before the time you set to schedule the upload to make sure a fresh file is available for Google to pick up and import. If you don't do this Google will continue to import the original file you exported and this will be out of date.
Enterprise Package Users - You are able to setup a Scheduled Job for the Google Shopping Feed export at a frequency or time stated. See section 'Creating a Scheduled Job' below.
The feed set up in Google
- In the Google Merchant Centre dashboard click on Products within the Your Business section in the left menu.
- Click the Add Products button and select Add products from a file
- Select Enter a link to your file and type in the full URL for the product export file. In this case, ours would be https://wwwdomain.co.uk/user/feeds/google-feed.txt.
- At the bottom, sset your target country and language. This would be United Kingdom and English if most of your customers are in the UK.
- Click the Continue button at the bottom and Google will start to run through the import
- Whilst waiting for Google to finish, click on Your Setup and adjust any settings, such as Currency and Frequency.
- Once the feed has imported, Google will flag any issues for you to fix. This may take a while, especially if you have a lot of products.
Creating a Scheduled Job (Enterprise Package Only)
- In the admin console of your website go to Settings > Schedule Jobs and click on the Create New icon
- Give your schedule a name
- Select the Google Shopping Feed export you have created from the Job to Schedule drop-down
- Type in the file name you have set as you feed name in step 3 of Setting up your feeds in Google
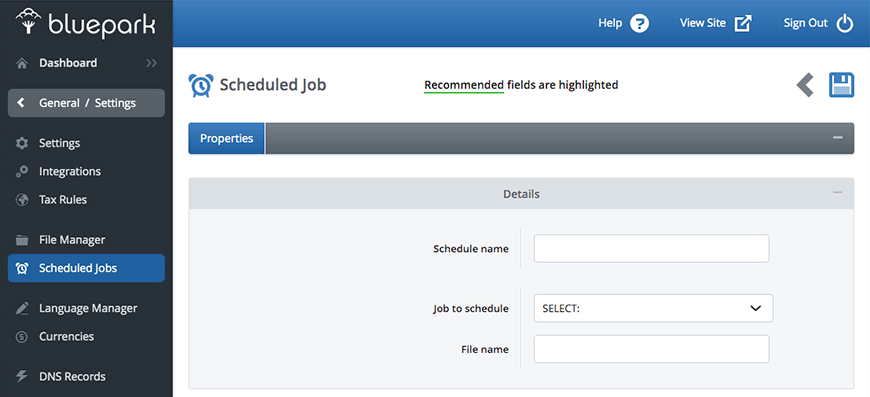
- Set the frequency and times you want the system to create your Google Shopping Feed file and Save
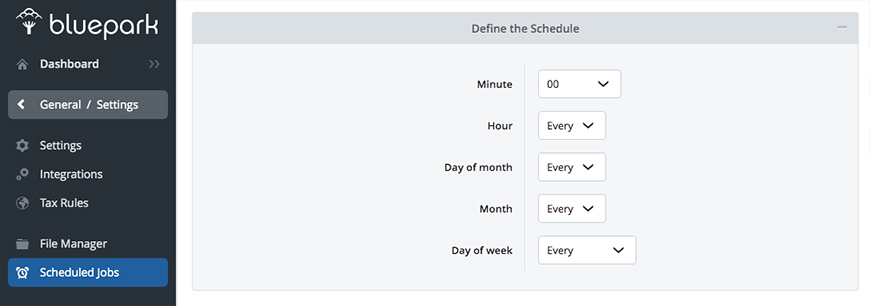
Recommended Reads