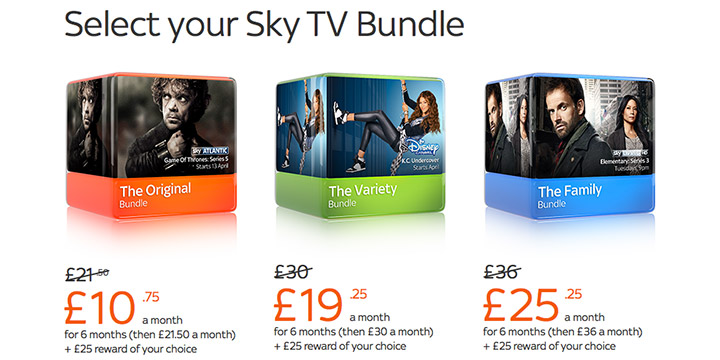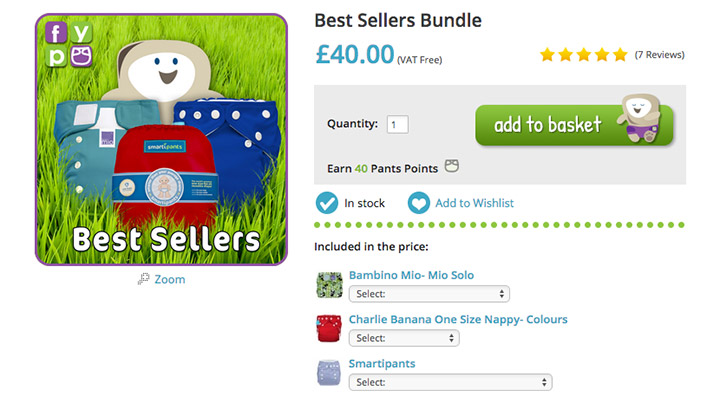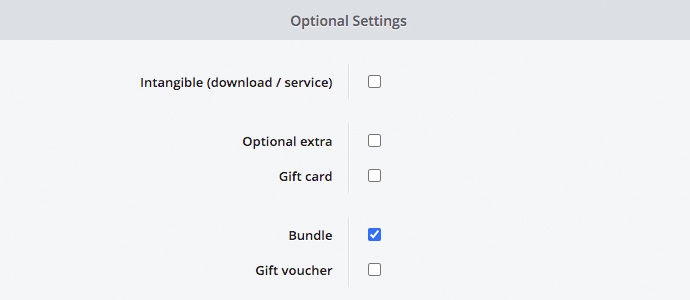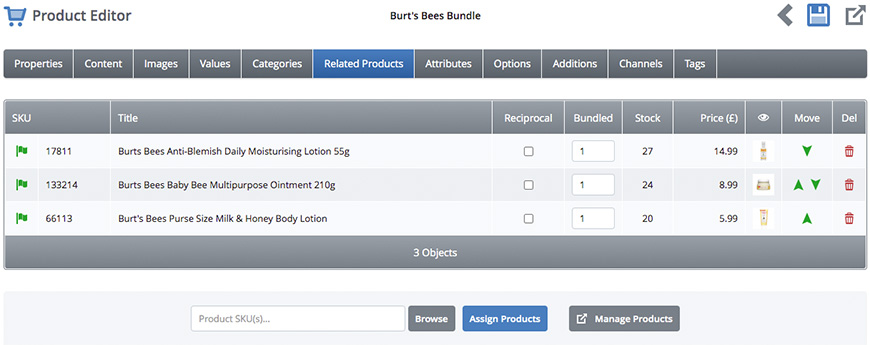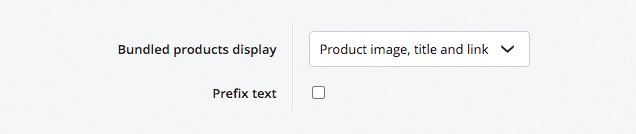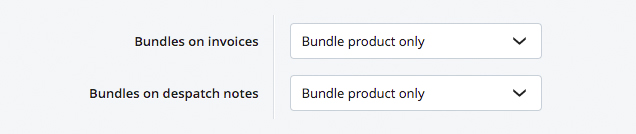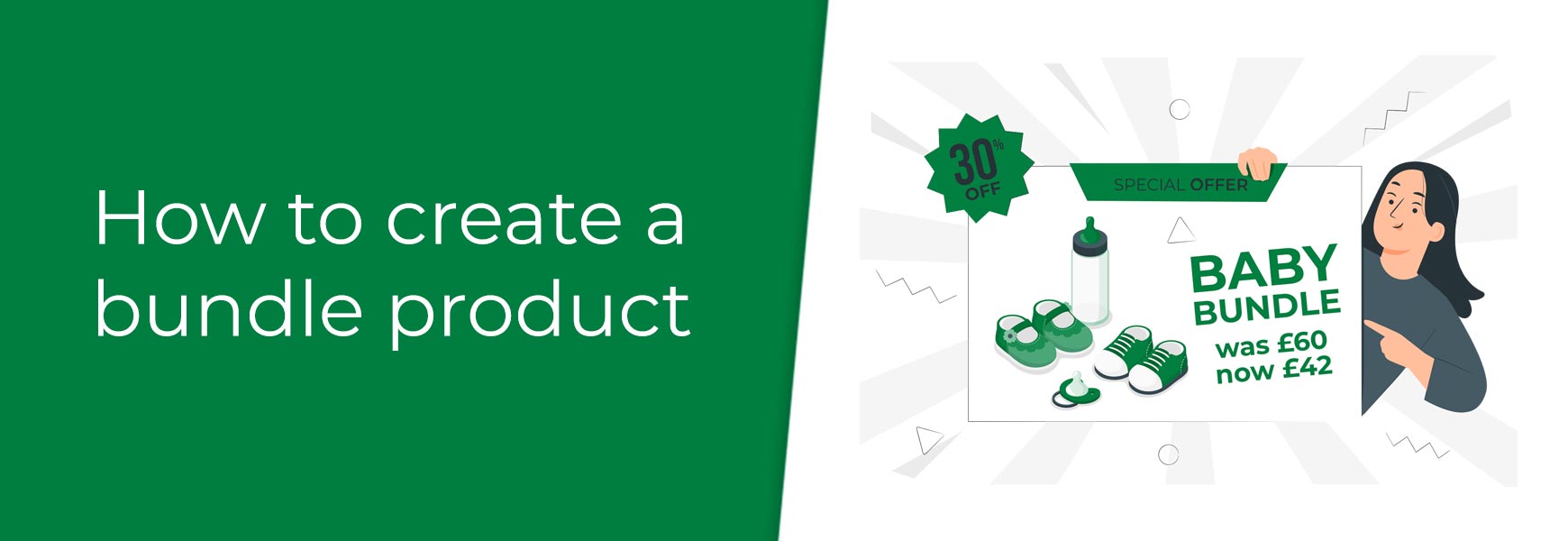 A bundle promotion can be used to help increase volume of sales as well as the volume of each order. Think about it, how many times have gone into KFC and just bought popcorn chicken on it's own? The answer is probably never, but KFC know that if they include it in a box meal (a bundle), they can add a little more to the price of the bundle and get you to buy something you normally wouldn't. All sorts of industries offer bundles that we don't even think about. For instance, Microsoft sell their 365 (previously Office) products as a bundle of Word, Excel, PowerPoint, etc. Sky offer different types of bundles, some for different TV channels and some for different services such as TV, broadband and phone.
How bundles work
Bluepark allows you to create bundles by adding component products to the bundle product, with an optional promotion price to entice them to buy. The stock of the bundle is automatically set based on the quantity in stock of each component product, so there is no need to worry about over-selling the bundle when one component runs out of stock. The component products must already exist within Products, so make sure you set these up first. For more information about adding products to your online shop, have a read of our How to add a product guide. These products should be set up just like any other product with a SKU, product title, image, price, stock level and etc, and they must be set as active for them to work correctly. However, if you don't want to sell them as separate products in their own right, don't assign them to any categories. These then won't be visible on the site apart from within the bundle product. Create the bundle productTo create your bundle product you will need to create an entirely new product within Products. In the Properties tab, add your product title, making sure it explains that it is a promotional bundle, like the example above. At the bottom of the tab, within the Optional Settings section, tick Bundle and save.
Assign your images and video in the Images tab. These should include the bundle as a whole set and, optionally, the individual products. Then, add a description of what the bundle is within the Content tab. Next, in the Values tab, add in full price of all the component products added together into List Price and the promotional price of the bundle into Selling Price. Fill in any other relevant fields in this tab, but leave Quantity in Stock blank because this is worked out automatically. Finally, assign the bundle product to the relevant categories in the Categories tab. Add the component productsNow, in the Related Products tab, click on the Browse button. At the top of the pop-up window, select the category your component products are assigned to. If they aren't assigned to a category, just select None. Tick the products you want to add and click on the Assign Selected button. Lastly, click on the Assign Products button. In the Bundled column, set the quantity of each product that's included in the bundle product. For instance, you may want to create a bundle of one shirt and two ties, so you would add 1 for the shirt and 2 for the ties. If you just want one of everything, then just add 1 to each product.
Click Save and you will notice the Stock column automatically update. This shows the number of times each component product can be included within the bundle. For instance, if a component product has 20 in stock, but 2 units of this are included within the bundle, then it will show a stock level of 10. The overall stock level of the bundle is then automatically set to the lowest stock level of the component products within the Values tab. For instance, in the example above, the lowest stock level of the component products is 20, therefore the bundle can only be sold 20 times. Configure how they displayYou can configure how the component products will be displayed on the product page by going to Settings > Settings > Products tab > Other Options section. In Bundled Products Display, you can choose whether or not they have images displayed, or if the product title can be clicked on to go through to the product page of the component, or if you would like them not to show at all.
Ticking Prefix Text will display an 'Included in the price' title above the component products. This text can be reworded in Languages, if you wish. You can configure how the component products will be displayed on the invoice and despatch note within Settings > Settings > Orders tab > Display Options for Invoices, Despatch Notes and Purchase Orders section.
On the invoices you can choose to display the bundle product and its components, or just the bundle product. On the despatch notes you have a choice of the bundle product and components, the bundle product only, or just the component products. A note on variantsIt is important to understand how variants work on bundle products so you know what to expect. The bundle product is purely a SKU reference for the component products to sit within, much like a container product, so there is no reason to add variants to the bundle product itself. This will have no impact on the component products. The component products can have their own variants. However, please be aware that if these variants have different prices these won't be reflected within the total bundle price as this is a fixed value. Try Bluepark for FREE for 14 daysFull access to everything including our support team, no card details required |
|
|