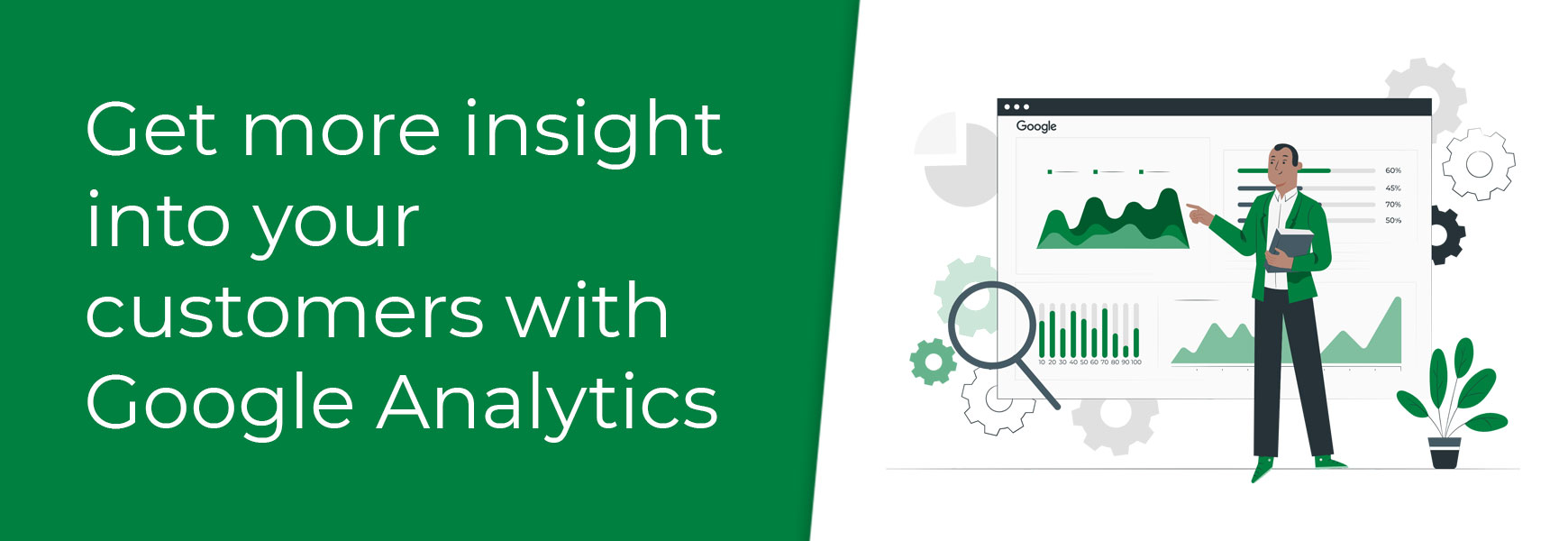| Get more insight into your customers with Google Analytics10 January 2022 | Cate |
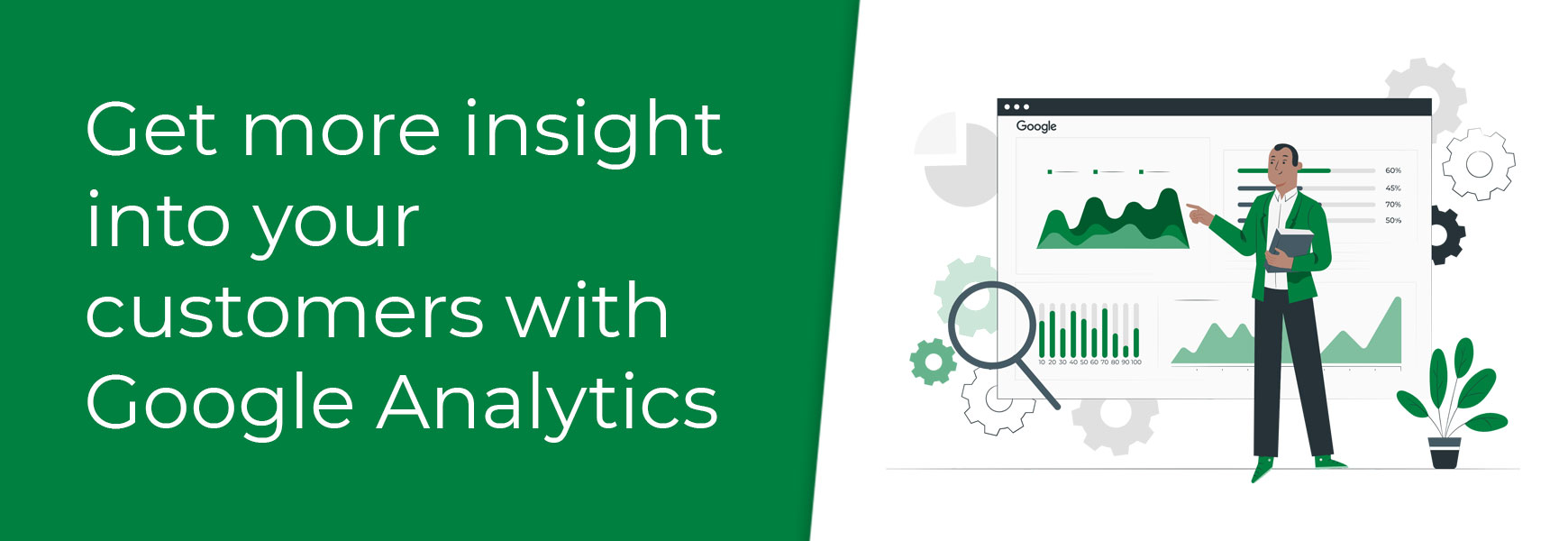
Within Bluepark you have both Site Statistics and Sales Statistics built-in, where you will find information about how visitors got to your site, what they did whilst on there and sales information, such as top sellers. However, by connecting your online shop to Google Analytics (GA4) you can gather a wealth of data on your visitors and customers at no extra cost. This will enable you to analyse them in in-depth ways to give you valuable insight into how to make improvements to your site, your product range and the service you provide.
To connect your Bluepark online shop to Google Analytics (GA4), follow the guide below.
Please note: If you already have Google Analytics account, but haven't upgraded to GA4, please read our migration guide.
Create an Analytics account
- Go to Google Analytics and log into your Google account (if you don't have one, you'll need to create one).
- Click on the Start Measuring button and add in an Account Name.
- Tick the options you are happy with in terms of Data Sharing and click on Next.
- In the Property Name field type in your domain name - for instance, domain.co.uk - so you know which site this relates to.
- Set your time zone and currency, then click Next.
- Tick the details of your business, if you wish, click Create and accept the Terms of Agreement.
- On the next screen, click on Web and enter your website address - for instance, www.domain.co.uk - and website name.
- Click on Create and a series of windows will slide in. If you see the Installation Instructions window, click on the close icon at top left.
Connect your GA4 account to your Bluepark site
- You should now see the Web Stream Details window in your Google Analytics.
- Within the Stream Details section at the top, you should see your Measurement ID to the right. Click on the Copy icon to the right of it.
- Go to your Bluepark admin panel > Settings > Integrations > Google tab
- Paste your GA4 Measurement ID into the Google Analytics (GA4) ID field, click on Save and you're done!