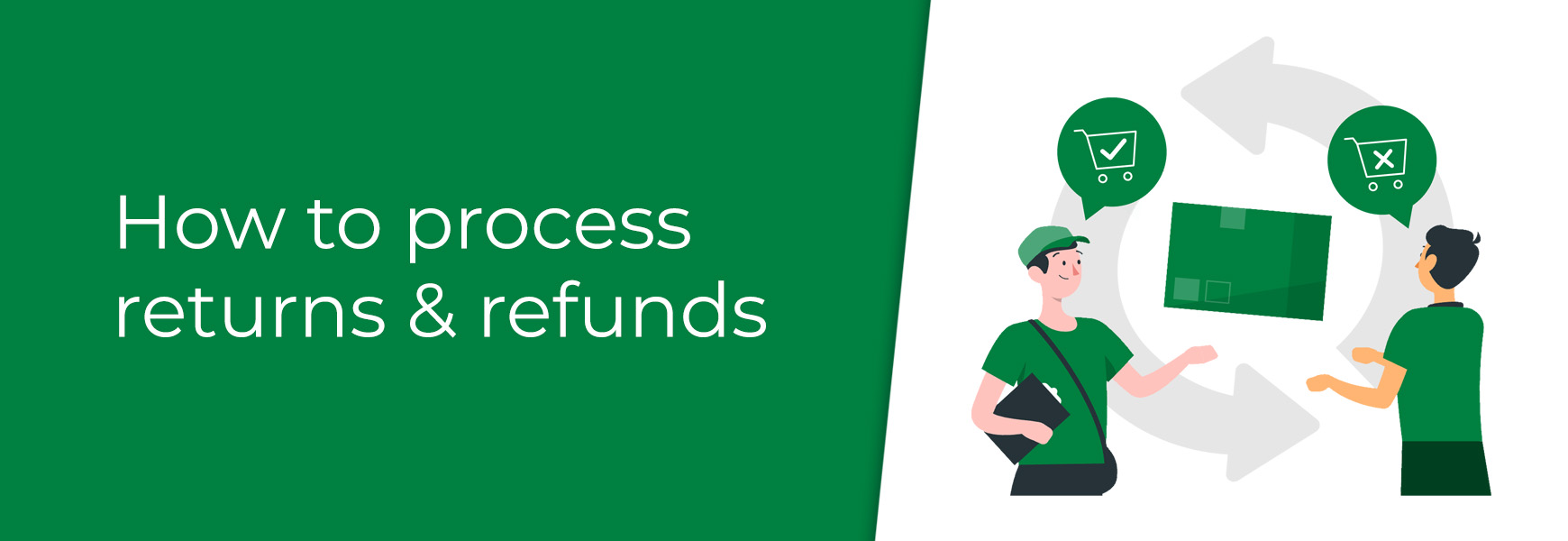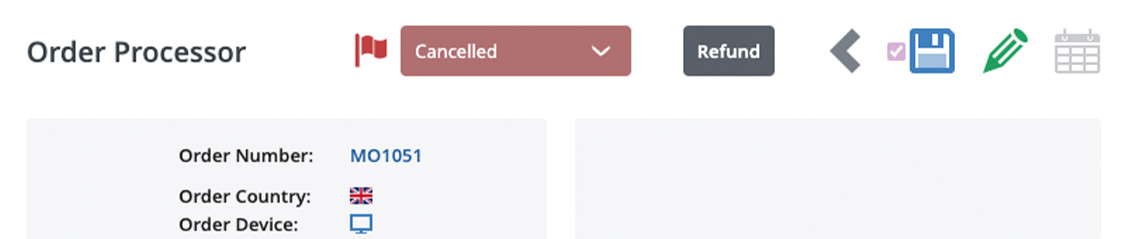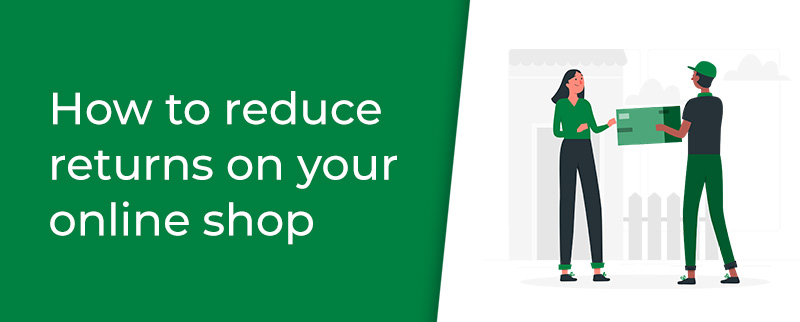No matter how good your product description is or how detailed your product photos are, you will always have some customers who wish to return goods they have ordered from you. The way these are dealt within the Bluepark system are quick and straightforward as long as you do them correctly. Follow the steps below to make sure you process returns and refunds for your customers the right way. Please note: Returns are always processed in your Bluepark admin panel, refunds may need to be processed via your payment provider, depending on which one you are using. The integrated payment providers that currently allow you to refund via the Bluepark admin panel are Elavon (excluding deferred), Stripe, PayPal Commerce Platform and Braintree. Cancelling an orderAccording to UK distance selling regulations, once an order has been placed online, the customer automatically gets a 'cooling-off' period. During this period they have the right to cancel without giving a reason. The only exceptions to this are if it the item they have purchased is bespoke, made to measure, perishable or downloadable. If you do not inform the customer that they have the right to cancel within a certain number of days, then they will automatically be given the right to cancel at any time within the next 12 months. However, if you make sure that they are informed of a standard 14-day cooling-off period within your terms and conditions, then they can only cancel within those 14 days. No matter what your policy is, if the customer does choose to cancel, you must refund them the full amount of the order, including delivery. For more information about the right to cancel, please read Online and distance selling article on Gov.uk.
To cancel an order that has been placed but not shipped, please follow these steps:
Please note: When setting an order to Cancelled, the refunded amount is not displayed within the Refunded (£) field. This is because the system automatically takes the amount paid out of the sales figures at this point. If you wish to make a note of the refunded amount on the order, please use the Admin Comments field, which can be accessed by clicking the green pencil icon at the top right. To cancel an order that has been placed and has been shipped, please follow Method 1 in the 'Returning The Whole Order' procedure below. Returning the whole orderMethod 1
Please note: Returning an order prompts an email to be automatically sent to the customer. If you do not want this to happen, untick the checkbox next to the Save icon before saving. Method 2
Please note: Returning an order prompts an email to be automatically sent to the customer. If you do not want this to happen, untick the checkbox next to the Save icon before saving. Returning part of the orderWhen a customer only returns part of an order, then generally you will only ever refund them the cost of the products returned. To do this, please follow these steps:
Please note: Returning an order prompts an email to be automatically sent to the customer. If you do not want this to happen, untick the checkbox next to the Save icon before saving. 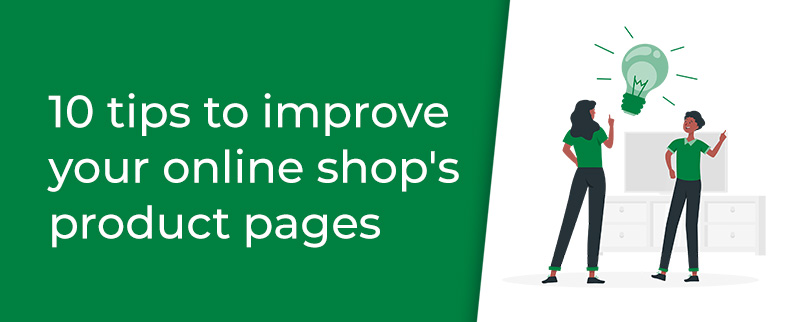 10 tips to improve your online shop's product pages Discover the 10 tips that will improve your product pages and make sure your customer's attention is focused on buying your products. Try Bluepark for FREE for 14 daysFull access to everything including our support team, no card details required |
|
|