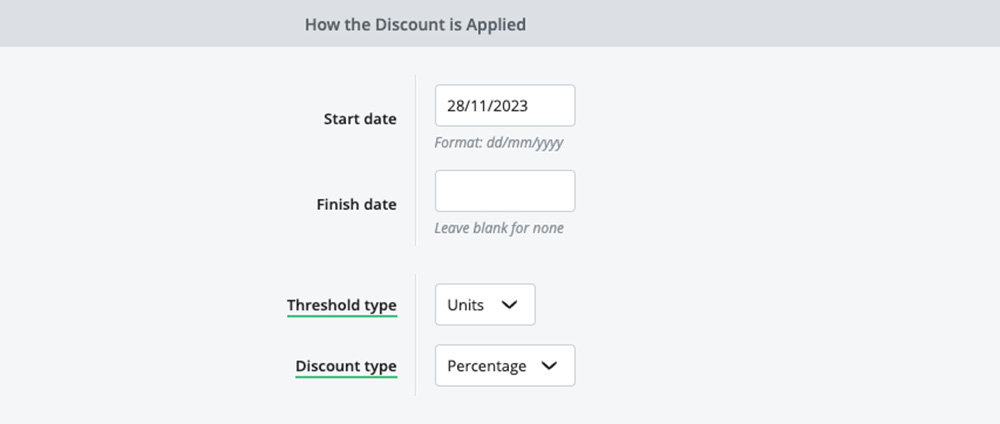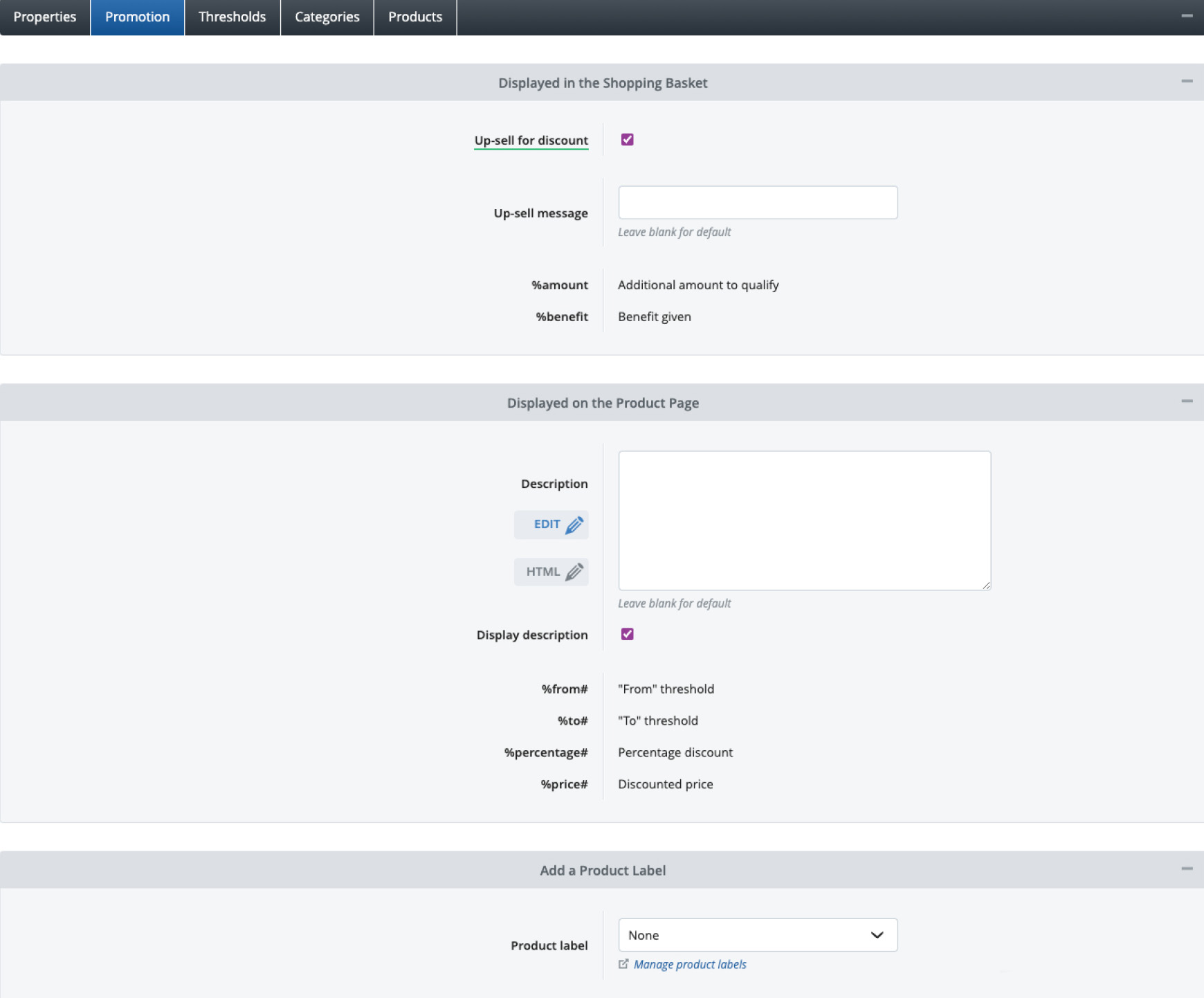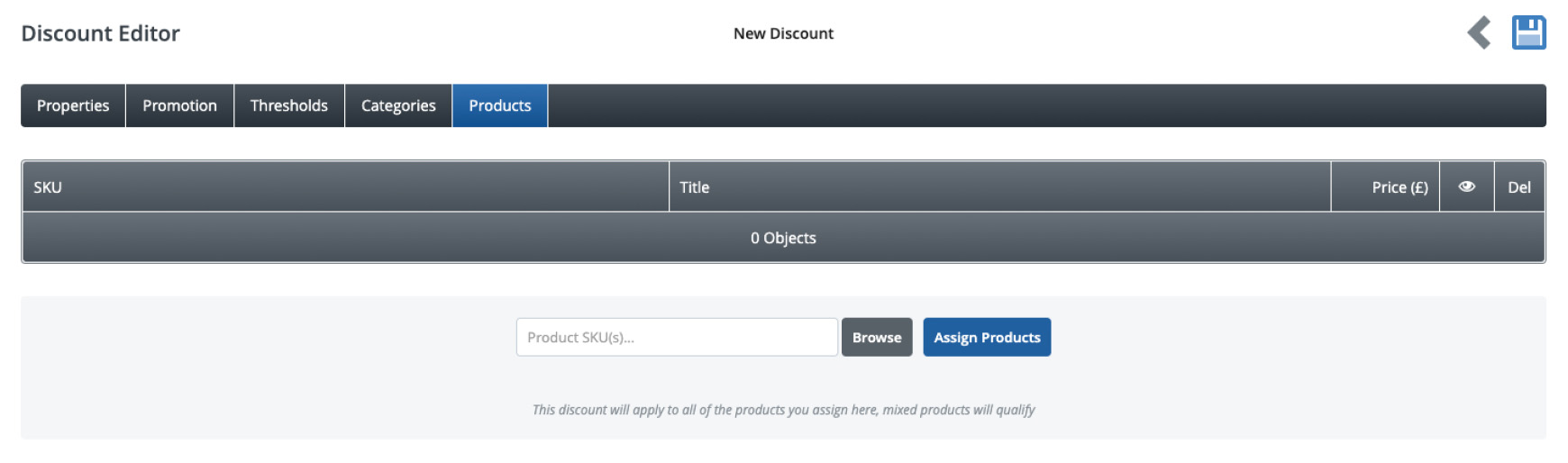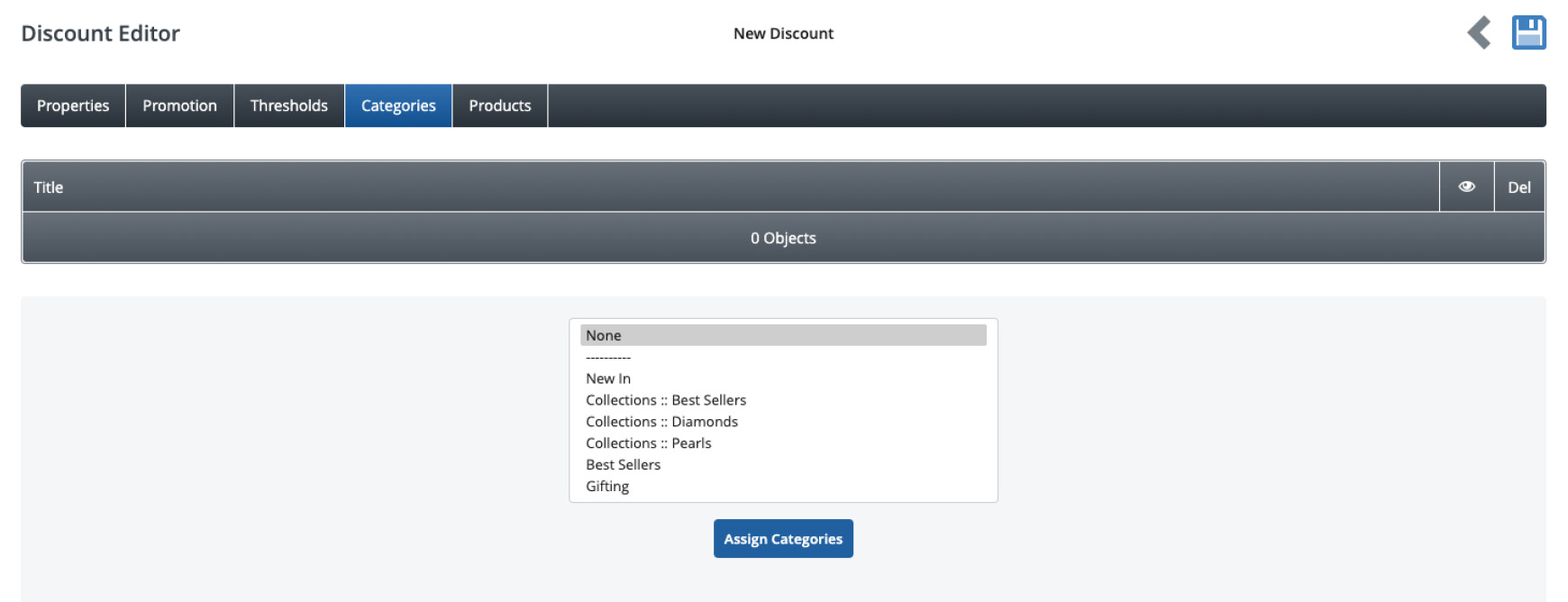With Bluepark, creating discounts is simple. There are a number of discount types to choose from and additional features that give you the flexibility and edge on discounts and sales. With targeting specific products, categories or even pricing codes, applying a discount is easy when you know how. Contents Why are discounts important?Discounts are an important part of any successful ecommerce business. They can be used to attract new customers, reward loyalty, entice potential customers to buy from you instead of your competitors, and increase overall sales. They can be used in different marketing strategies, for instance, helping to create a sense of urgency or rewarding customers for making a purchase. They can also be used to clear old stock or drive sales when things are slow. How do I create a discount?Step 1 - Initial CreationIn the admin panel, go to Marketing > Discounts. Here, you will see discounts that have already been created with information, such as the discount Type, number of Uses, and the Start and Finish dates. Active discounts will show a green flag while Inactive discounts have a red flag. To start creating a new discount, click the Create New Step 2 - Type of DiscountWithin the Details section on the Properties tab, enter in a Discount name. This is what the customer will see within the basket and checkout, so make sure it makes sense for them. Next, choose the Type of discount you wish to offer.  The next section is Which Products Qualify, where you can choose from the three Qualifying Pricing Codes options, which are:
We recommend to Save at this point so additional tabs will generate depending on the Qualifying Pricing Codes option chosen. 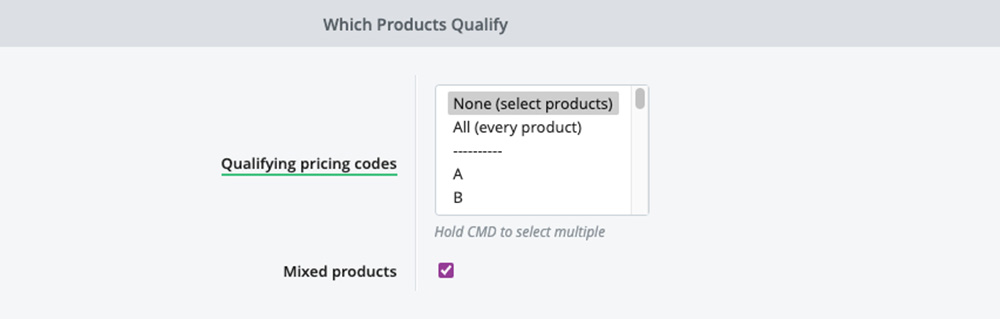 Next, in the Optional Coupon Code section, if the customer needs to enter a code to qualify for the discount, type this code in the Coupon Code field. If the Coupon Code field is left blank, the discount will be applied automatically to the customer's basket. The code must be written in lowercase and/or numbers, with no spaces and should be kept short and easy for customers to remember. If you wish to advertise the code, you can display it in capital letters to make it stand out within marketing materials and, if customers type it in this way, it will still work. When adding a Coupon Code to a discount, Bluepark will create a URL for this discount that can also be used within marketing materials. This is particularly helpful for emails, where you can add a button or banner with the link attached to it and then, when customers click on it, the discount will be applied to their basket automatically. This URL can be found in the main Discounts section, where you see see all discounts listed. Once the Coupon Code has been entered, save again and extra options will appear. These options include:
In the How the Discount is Applied section, an optional Start date and Finish date can be added. The discount will then automatically activate and deactivate at midnight on the dates specified. On Threshold type, select whether the thresholds required to qualify should be based on Units or the Order Value. For instance, the customer needs to buy 10 of something to qualify or they need to spend £10 to qualify. On Discount type, select whether this should be applied as a percentage or a specific value. For instance, they get 10% off or they get £10 off. Next, in the Optional Settings section, you can set specific types of discounts. Offer a free product by typing in the SKU of the product or clicking the Browse button to find and add the product. Give customers Free Shipping by ticking the checkbox. Or offer VAT exemption by ticking VAT Exempt. IMPORTANT 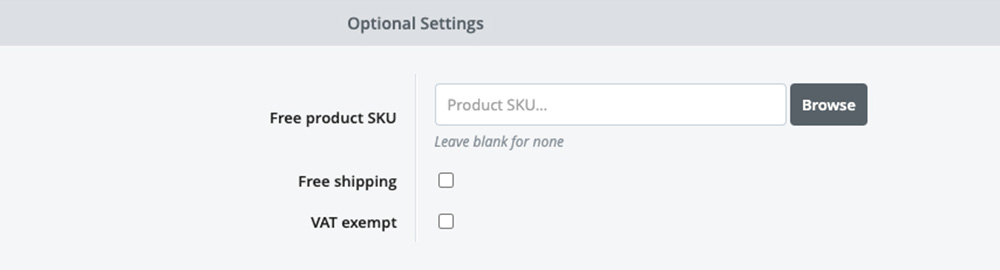 Step 3 - PromotionsIn the Promotions tab you can add custom call-to-action messages, either on the Shopping Basket or the Product Page. These make customers aware that there is an available discount, how a discount will apply, or any extra information you wish to convey. If no custom information is entered, then Bluepark will display default messaging depending on the type of discount chosen. These can be seen within the images on our Discount types & how to use them guide. Product labels can also be assigned to the discount, so the chosen label will automatically display on products that have that discount applied.
Step 4 - ThresholdsThe Thresholds tab is where you set one or several thresholds for the discount. For instance, simply setting one threshold of From 1 unit qualifies for 10% off or setting multiple thresholds to create tiered discounts, such as buy 1 - 25 and get 10% off, buy 26 - 50 and get 15% off and buy 50 - 100 and get 20% off. This tab will only appear depending on the type of discount set. At this point, make sure the discount is saved and, if no Thresholds tab appears, move on to the next step, otherwise continue below. Click the Add Threshold button to generate the first threshold line. In the From column, enter in the qualifying units or value for the discount to take affect. Then, in the Discount column, enter in the discount percentage, value or new price. 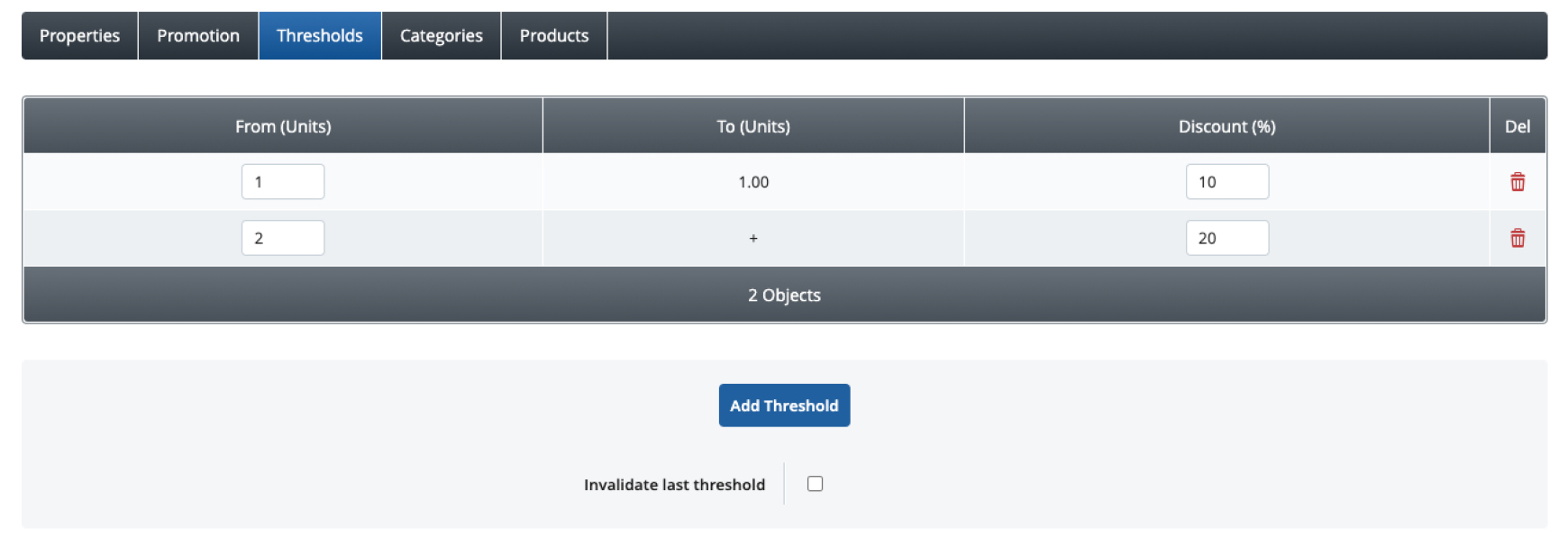 To create Tiered Discounts, add each new tier by clicking the Add Threshold button for each one. The easiest way to do this is click on the button multiple times to create the number of tiers before adding any information. Then, set the From value for each line and press save. Bluepark will then automatically set to the To column correctly based on the inputted From values. You can then add in your own discount amounts for each line. You can also invalidate the last threshold, by ticking Invalidate Last Threshold. This means if that threshold is reached, then it will stop the discount from applying. An example of this would be setting a discount to VAT exempt but orders over £500 won't qualify. In this instance, your last threshold would be set at £500 within the From column and the Invalidate Last Threshold option would be ticked. Step 5 - Categories & ProductsThe Categories and Products tabs only appear if you have chosen None (select products) within the Qualifying Pricing Codes option in the Properties tab. These two tabs are used to specify which categories or which products qualify for the discount. To target products individually, go to the Products tab, enter in the Product SKU(s) and click on Assign Products, or Browse for the products you want to assign and click Assign Selected on the pop-up.
Alternatively, if you want the discount to apply to all products within a category, go to the Categories tab, choose the category from the list and click Assign Categories.
IMPORTANT Step 6 - Push it liveFinally, once all the information has been entered and selected, make the discount Active by ticking the checkbox on the Properties tab and Save. The discount will now be active. If a Start and/or Finish date has been entered, you must set it to Active beforehand and the discount will only be available to use within those dates.
IMPORTANT Customer Groups / Private DiscountsDiscounts can be assigned to Customer Groups, making them only available for that particular group. To do this, create a discount as you normally would, but don't make it Active. Then, go to your Customer Group, within Customers, and edit the group. In the Private Discounts tab, select the new discount you have set up using the Select dropdown and click Assign Discount. This discount will then be active for that customer group. You will also notice on your Discounts page that the flag colour on the left will have turned Orange, which indicates that the discount is a private one. Frequently Asked QuestionsCan I have more than one free product on a discount?Only one free product can be added to the shopping basket, even if there are two qualifying products on the same discount. Why hasn't the Free Product SKU been added to the shopping basket with my qualifying product?For a discount that has a Free Product, you must ensure you have a threshold set within the Thresholds tab. Just add 1 in the From column and 0 in the Discounts column. What is the Mixed Products checkbox in the Which Products Qualify section?By ticking the Mixed Products option, the discount will be applied, even if the customer adds a mixture of the products that qualify for the discount to their basket. By having it unticked, the customer would need to purchase multiples of the same product to qualify for the discount. For instance, if the discount Type is set to Buy X of these for £Y and the discount was buy 3 of these for £20, if Mixed Products was ticked they could order three different assigned products to qualify. However, if it was unticked, the customer would need to buy three of the same product to qualify. Can I make a product VAT exempt?Yes, within the discount, scroll down to the Optional Settings section and tick the VAT exempt checkbox. Then you can select the products using the Qualifying Pricing Codes that you wish to be VAT exempt. Please note, this is only used for specific reasons, i.e. giving certain customers this discount. If a product is always zero VAT, then this should be specified within the Values tab of the Product Editor. How do I set a discount for a specific customer?For Retail package customers, you can provide your customer with a coupon code on a discount that is set up especially for them to use. Make sure the code isn't something that can easily be guessed by other customers. For Business & Enterprise package customers, you can do the same, or you have the added functionality of Customer Groups. If there are many customers you want to apply the same discount too, you can assign these customers to a Customer Group and add in the particular discount on Private Discounts page in the Customer Group. More information about Customer Groups can be found here. How do I link a discount with a coupon code to a customer/newsletter/advert?On the Discounts page, a link is generated on a discount with a coupon code. This link can be sent to a customer or linked on a newsletter that will apply the discount to the shopping basket. If the discount has a free product, then the items need to be in the basket before the link is clicked, so the free product discount can be applied. 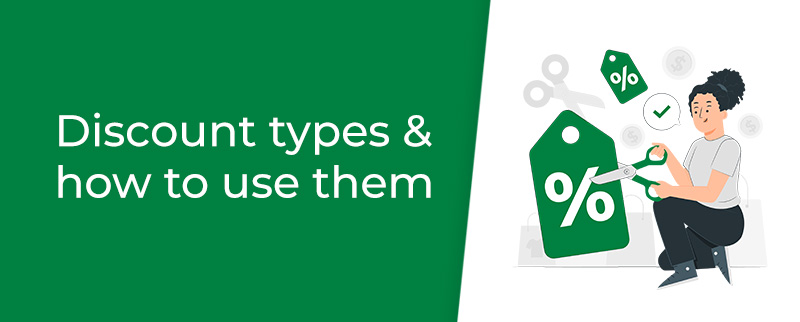 Discounts types & how to use them Learn more about the types of discounts you can create in Bluepark and find out how to set them up. 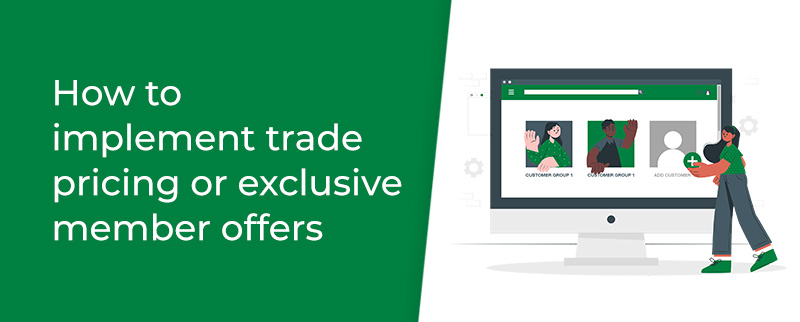 How to implement trade pricing or exclusive member offers Explore our guide on how to create Customer Groups, set up trade pricing, and offer exclusive discounts. Try Bluepark for FREE for 14 daysFull access to everything including our support team, no card details required |
|
|

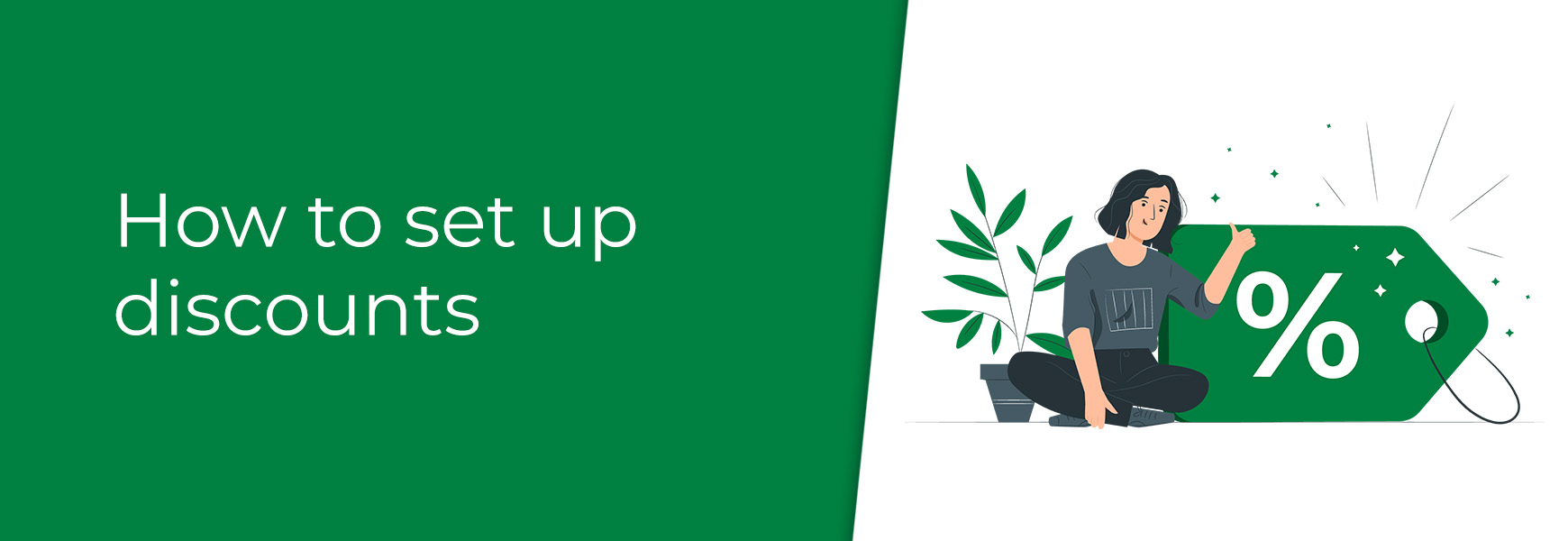
 on the top right to begin.
on the top right to begin.