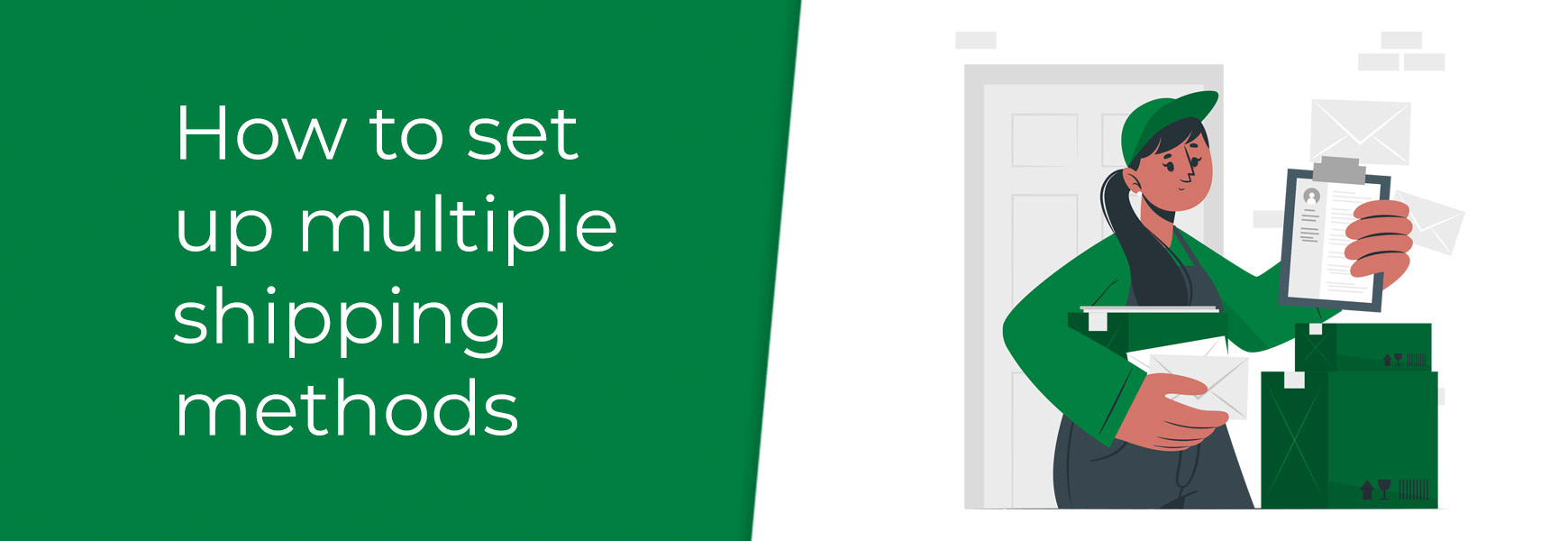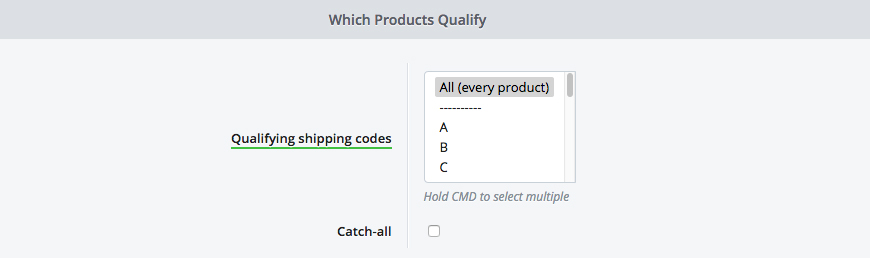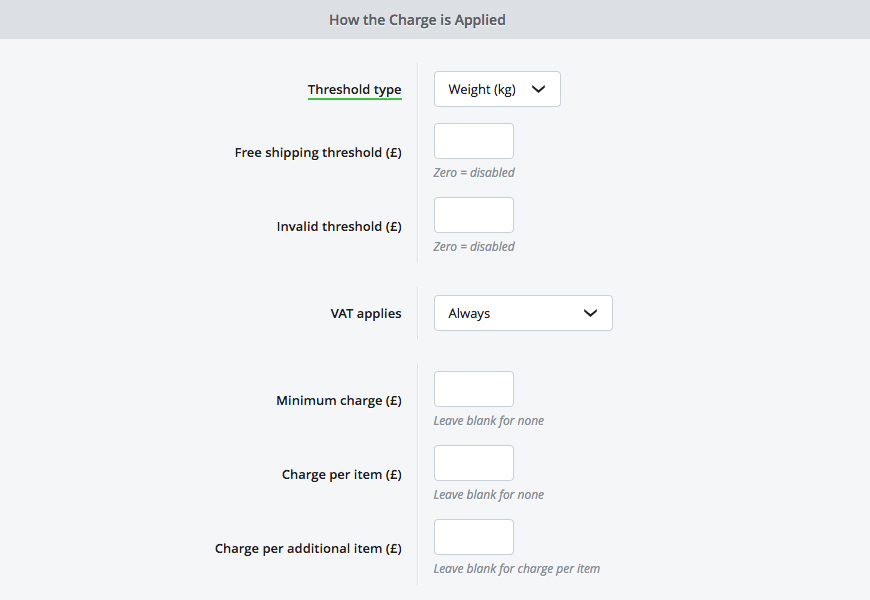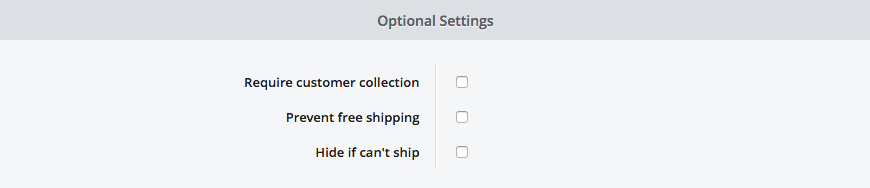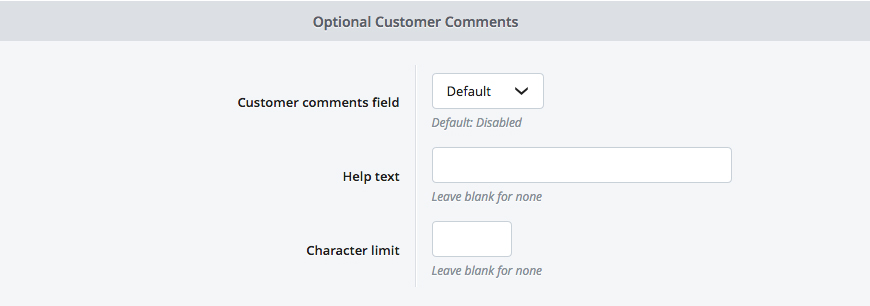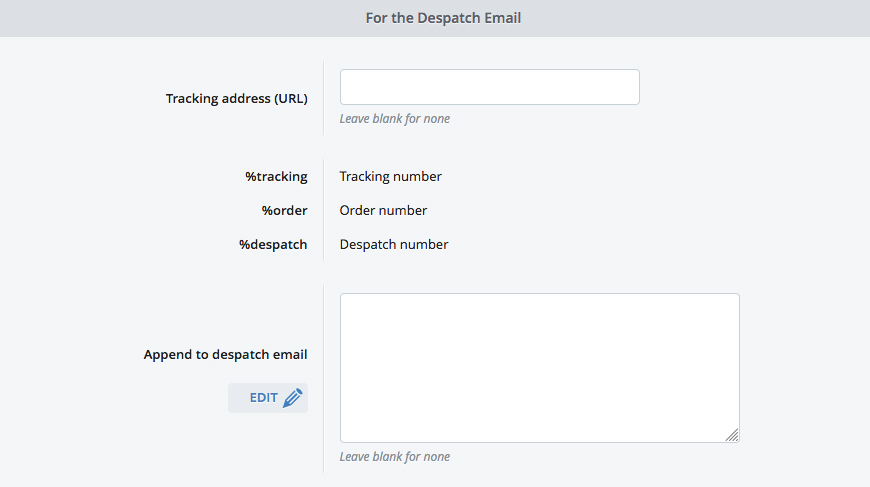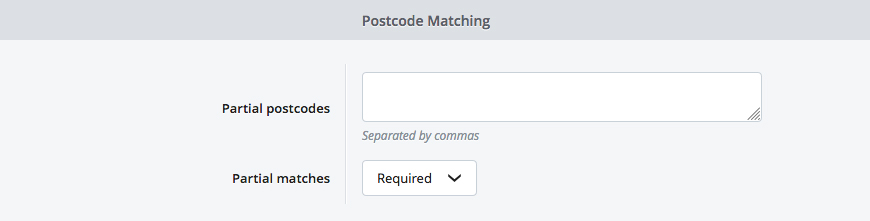The cost and time frame of delivery is one of the biggest barriers between a customer and their commitment to purchase. This is the most important factor you should keep in mind when setting up your website’s shipping methods. Your costs should be kept as simple as possible so the customer doesn’t struggle to work out what they will be paying before proceeding through to checkout. Add a clear and concise Shipping Information page to your site to spell out your costs, delivery times and returns to anyone visiting your site so there are no doubts as to what to expect from you as a company. All of this is possible with the highly flexible Shipping Manager in Bluepark’s ecommerce software. ConfigurationFirstly you will need to set the configuration of your shipping processes within Settings > Settings > Ecommerce Options tab.  If you plan to use the weight of your products as the qualifying factor for your shipping thresholds, you will need to set your weight measurement to either kilograms or pounds. Free Shipping can be set to be allowed in the UK only, within the EU or worldwide. The Shipping Estimator is a function which allows the correct shipping methods to be made available to the customer based on their country selection. This can be set to one of the following: Manual selection, show methods – allows customer to select the shipping method from all active methods before choosing their delivery destination country With the Shipping Method Field Type you can display shipping methods either in a drop down field (recommended if you have many different methods available) or radio buttons. The system can be set to either Display Shipping Charges next to shipping methods drop-down or radio button options or to hide them. You can choose whether to Display the Subtotal Line or not. This is the total of the products in the order before the shipping charge is added. The Shipping Prefix Text by default is set to display as ‘Select Delivery’. This sits as a title to the shipping method options. It can be set to be Enabled, enabled on Multiple drop-down options only, Multiple radio buttons only (when a single option is available the prefix text will not be displayed) or Disabled. If you have a shipping information page you create a link to it within the Basket either by adding in the Shipping Information (URL) if it is hosted on an external website or Link To it if you have created the page within the Page Manager. You can set to Exclude Shipping Dates globally within Settings or set them by individual shipping methods within the Shipping Manager. This can be entered as days of the week, i.e. MON, TUE, WED or as specific dates, i.e. 25/12/2013. A message can be displayed within the basket to Up-sell for Next Day Shipping by ticking this option or disable it by un-ticking it. You can do the same for the Up-sell for Free Shipping option. Creating your shipping methodsThe most important part of setting up your shipping methods is working out all of your shipping options in advance. The age old saying of 90% preparation, 10% perspiration is very fitting here because if you try to work it out as you go along you are likely to cause yourself extra work. All shipping methods are created within Orders > Shipping Methods. As with all sections of the Bluepark admin panel, just click on the green plus icon to create a new one. Tabs Explained - Properties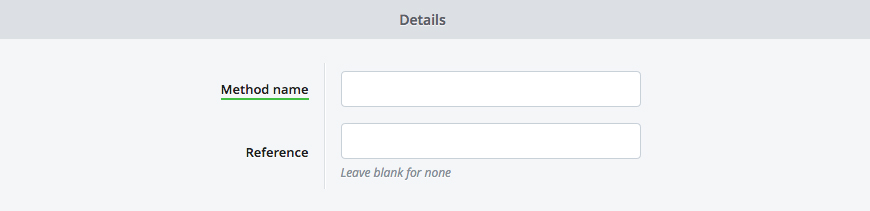 The Method Name is the text that the customer will see. The Reference is for internal use only. This allows you to give multiple methods the same name but distinguish between them in the main Shipping Methods area.
Qualifying Shipping Codes are used when you want to deliver a number of products at a different charge to your standard products. For instance, a music shop may sell guitars which are heavy but also sell accessories such as straps and etc. which are light. They can set up one method as shipping code A for guitars and another method as shipping code B for accessories. They would need a third shipping method for a combination order of both types of products and this would be set as All (every product) and the Catch-all field must be ticked.
Each shipping method can be set with its own threshold levels so that you can charge different prices determined by what is in the basket. Every shipping method must be set as the same Threshold Type, weight or value. You should never mix the two. The Free Shipping Threshold (£) field is only available if you set your threshold type to weight. This allows the shipping method to be set with varying prices determined by the weight of the products but also allows a ‘free shipping over £X’ discount to be offered. By setting an Invalid Threshold (£), you can ensure that the shipping method cannot be used once the basket total reaches a certain value. Each shipping method can have its own VAT settings which is necessary when shipping to multiple countries. The prices you enter for each shipping method should reflect whichever option you chose. For instance, if you set it to always apply then your shipping prices should be inclusive of VAT or if you set it to never apply then your prices should be exclusive of VAT. If you choose the option that VAT applies if order attracts VAT then the prices must be set inclusive of VAT. This is useful when setting one shipping method for multiple countries as the system will use the Tax Rules to decide if VAT should be removed or not. If necessary you can set a Minimum Charge (£) for your shipping method so that a customer will never be charged less than that value, no matter what they add into their basket. This option is usually used instead of setting multiple shipping thresholds. Similarly, the Charge per Item (£) field allows you to set your shipping method as a fixed price for each item that is added to the basket, rather than using thresholds. If you set your charge per item as £1, you may want to set your minimum as a little higher so that if only one item is added to the basket they are charged the minimum amount. Charge per Additional Item (£) works with Charge per Item (£) if you wish to charge an initial amount for the first item and then a lower or higher amount for each additional item.
If you are using User Groups, you can choose whether it is available to all users, all users excluding groups or specific user groups using the Privacy setting.
A click and collect service can be created by setting a shipping method to Require Customer Collection. This can be used in conjunction with custom order statuses to inform picking and packing staff that it is a click and collect order. A shipping method can be set to Prevent Free Shipping and can also be set to be hidden if the items in the basket cannot be shipped immediately. For instance, if the basket only contains pre-orders or out of stock products but you still wish to sell them. Tabs explained - FulfilmentIn the Fulfilment tab you can set how the order will be processed and delivered. This allows you to be transparent with your customers on delivery estimations, cut-off times and order tracking. 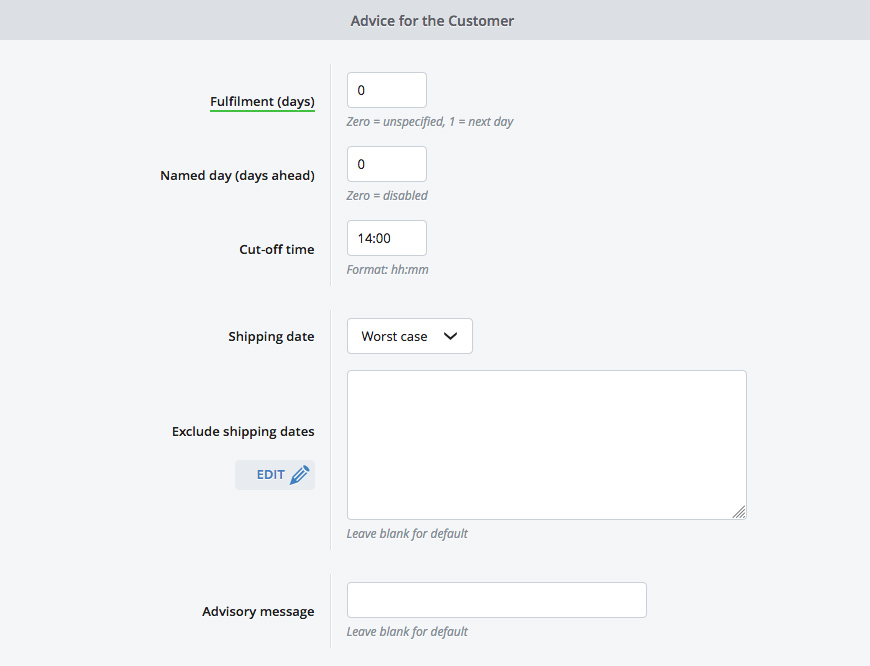 The Fulfilment (days) are the number of days it takes from the day the order is placed to the day they receive the delivery. If you were to offer a next day delivery method this would be set as 1. The Named Day (days ahead) option allows you to offer a number of days in the future where the customer can select their exact delivery day. It is recommended to set this to at least 14 days to avoid being unable to proceed through checkout. The Cut-off Time is set when using the previous two options. The system will automatically work out if the shipping method is available when a customer attempts to use this method after the cut-off time. The Shipping Date can be set to Worst case or Accurate. Worst case will display a message of 'delivery by', whereas Accurate will display a message of 'delivery on'. If the shipping method is next day or named day shipping then it is always assumed to be accurate. Each method can have its own Excluded Shipping Dates which override the settings within Configuration. By default the system will display an Advisory Message within the basket to instruct the customer of any required information, shipping upsells or issues. You can override this with your own message. The system will display any available variables such as ‘amount to qualify’ underneath this field for use in your message.
A Customer Comments Field can be added to the checkout per shipping method to allow customers to leave instructions about the delivery. You can add your own Help Text to guide the customer what to include and set a particular Character Limit if necessary.
A Tracking Address (URL) can be added to the shipping method to allow the customer to track their order. This will place a link within the order despatched email for the customer to click on and be taken to the tracking page. You can include the following variables within your URL – tracking number, order number and despatch number as listed underneath the tracking URL field. You can also add information to the Append to Despatch Email field to add further details to the despatch confirmation email for this particular shipping method, if you wish.
Each shipping method can also produce its own custom despatch note. This can be achieved by adding in a custom HTML despatch note template. It is recommended that an edited version of the default despatch note is used. This can be found in the Site Options tab in Configuration. Tabs explained - Countries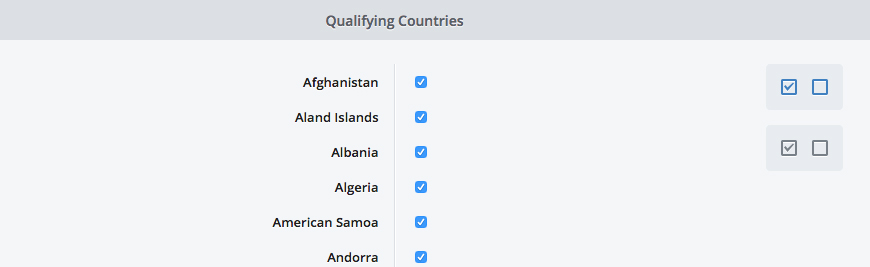 Each shipping method can be set for individual or multiple countries. The icons at the top right make it easy for certain countries to be selected or deselected. The blue icons will select (with tick) or deselect (without tick) all countries. The grey icons will select all European countries (with tick) or all non-European countries (without tick).
When choosing individual countries you can enable the partial postcodes option by ticking your country and saving. You can then add in the letters, and optionally, numbers of the first part of postcodes, in the format of SW, SW1 or SW1-12. In the partial matches drop-down you can set whether the partial postcodes you have listed are required or excluded from the shipping method. Tabs explained – Thresholds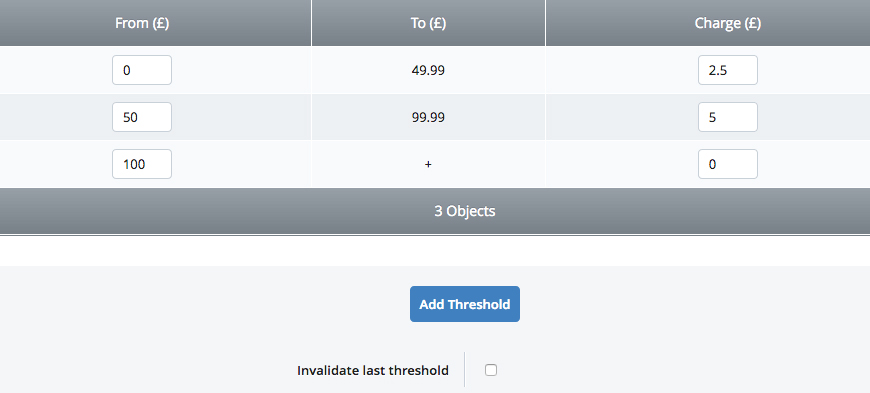 The thresholds tab is where you set up your different costs for that particular shipping method. It will initially display with no thresholds assigned and the threshold type, as selected in the Properties tab, will show within the column headers. To add your first threshold click on Add Threshold and enter your ‘From’ value. This is normally 0. There is no need to fill in the Charge column at this point, just click on Add Threshold again to create your next one. Type the From value in to the second threshold and press Save. You will now see that the ‘To’ value has automatically been created on your first threshold. You can repeat this for each threshold and then add in the charges. If you wish to set this shipping method to not be available after a certain threshold, click on the Invalidate Last Threshold option. This is particularly useful when using different courier methods that don't allow parcels over a certain weight. You can then set a second shipping method to start at the last threshold and will be available instead. Common shipping methodsThere are many ways in which you may want to offer shipping options to your customers but many do fall into a few standard shipping method setups. In our helpful Common Shipping Methods Guide you can find out how to set up some of the most common shipping methods used, not only by national retailers, but also by our own customers. Just click on the button below. Common Shipping Methods GuideTry Bluepark for FREE for 14 daysFull access to everything including our support team, no card details required |
|
|