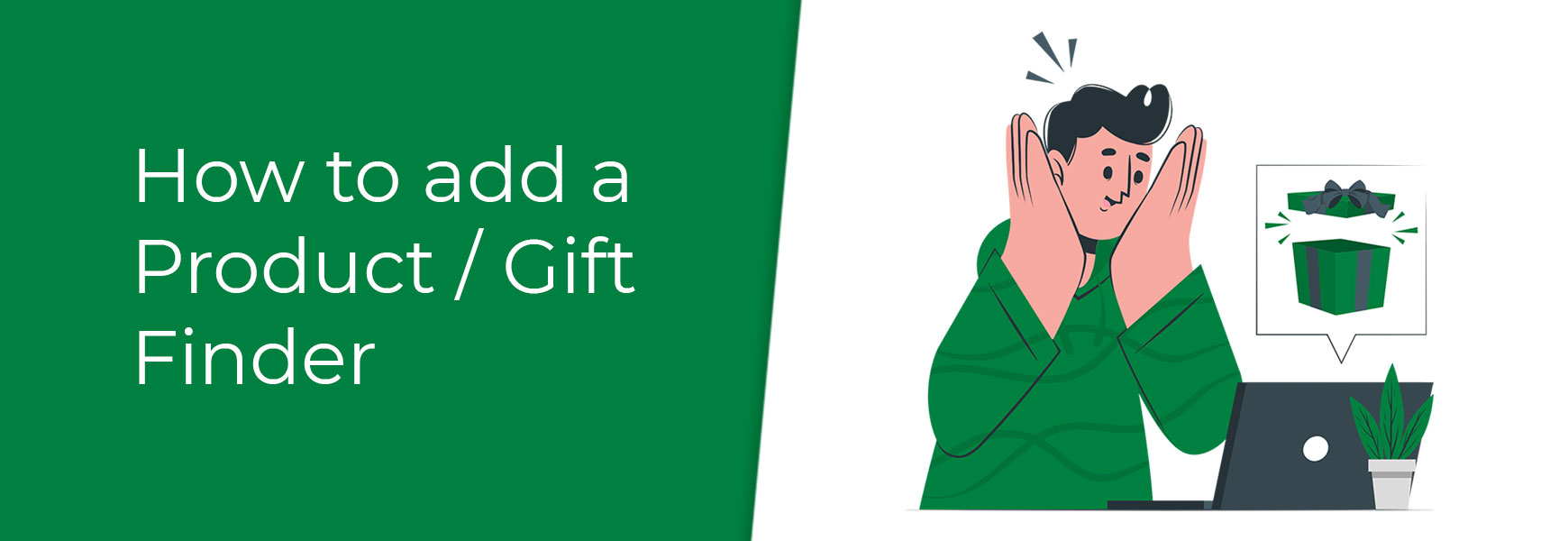 The Product Finder is a powerful tool if you sell products that are defined by specific criteria, such as Make, Model and Part, because the customer can narrow down to the products they want without even leaving the homepage. This reduces the number of clicks a customer has to do to get to the relevant products. It isn't designed to replace your current navigation, but rather enhance the user experience. Common industries who use product finders are car manufacturing parts, printer ink cartridges, garden plants and kitchens. However, this feature can also be used as a Gift Finder on gifting websites. You will find the Product Finder within the Products menu in your admin panel. If you don't see it in there, you will need to upgrade to the Business or Enterprise package in order to use it. Setting up your fieldsIn the first drop-down in the Product Finder, choose the number of fields that you want to have in your filter and name them. You must set them in the order of how you want the customer to filter. For instance, to find a car part you would want to set the ‘Make’ first, followed by ‘Engine’, then ‘Model’ and finally ‘Type’ to give you all the parts for Audi, Diesel Turbo, A2, 1.4 TDI. You may want to take the filter one step further and create your final field as ‘Part’.  You can also include an extra field to filter which Categories the products are listed in - simply tick the Include Category Field option. This will place the Category field before your first filter. Setting up your filtersClick on the Create New icon and a new Finder Row will appear where you can add your filters. These filters are the actual options the customer will see and select from in the drop-down. You will need to repeat this for every filter you want to create. Below you can see the filters set up for three part types for two different Audi A2s. 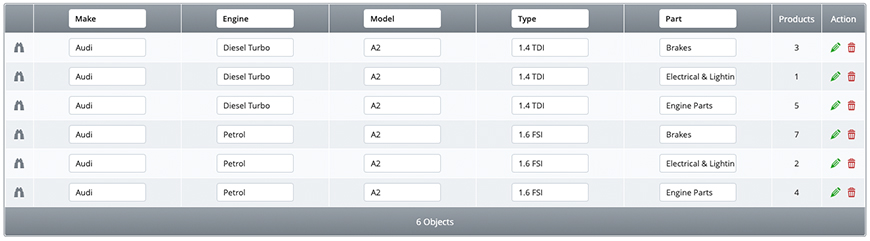 Adding your productsOnce you have created your finder rows you will need to add your qualifying products. Click on the Edit icon of each row and then Browse. In the popup, search for the relevant products for that finder row using the Browse Category drop-down at the top. Tick the products you want to add, click on Add Selected and the products will be automatically assigned.  Adding filters and products in bulkIf you want to create a lot of filters, it is far easier to create all of your finder rows and assign all of your products via an import. To do this, create your first row manually and add at least one product to it. You can then click on the Export icon to create a template for your import file.  Once you've created your import file, go to the Product Finder and click on the Import from CSV File button . Leave the Wipe field ticked if you want to replace all of the data within the Product Finder with what is in the file, otherwise untick it. Adding the Product Finder to your websiteOnce you have populated the Product Finder, you will need to add the Product Finder block to your website for customers to use. Whilst logged in as an admin, simply go to the homepage on the website and use the EasyEdit bar to assign the block. Alternatively, go to Design / Layout > Page Layouts and assign the block within the homepage layout. Try Bluepark for FREE for 14 daysFull access to everything including our support team, no card details required |
|
|


