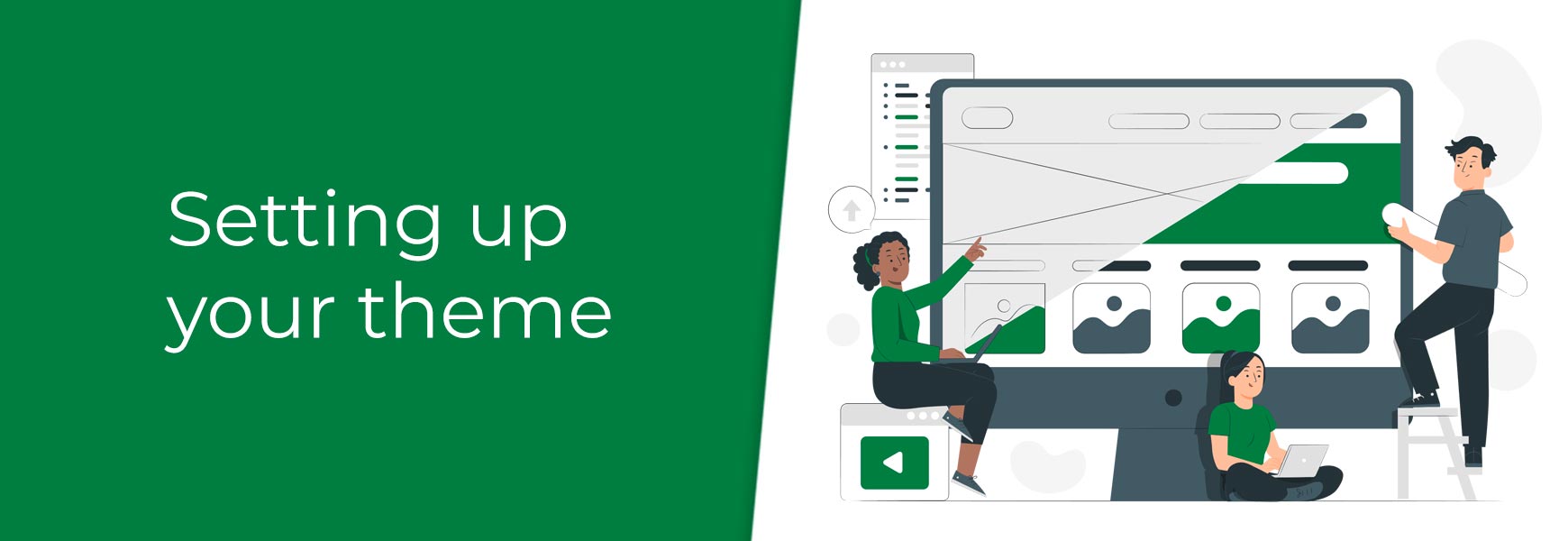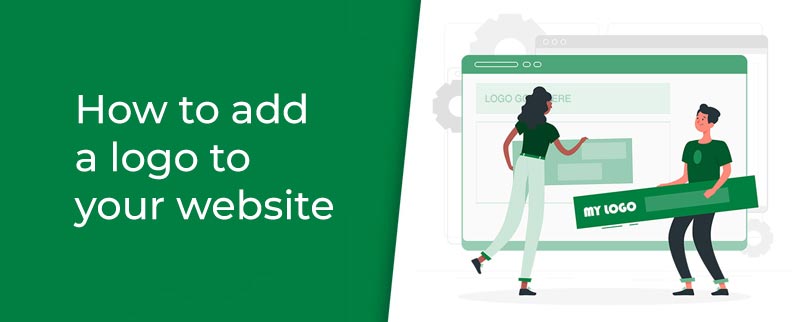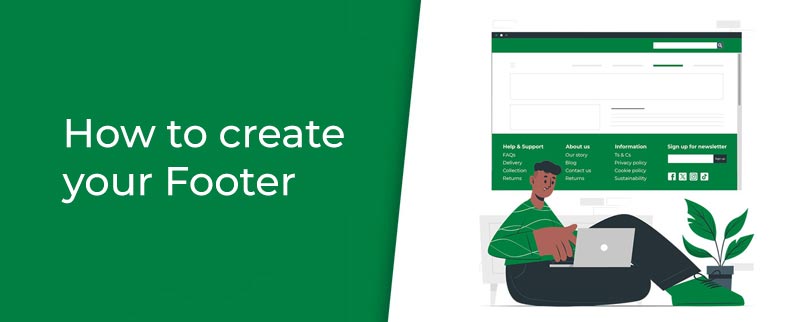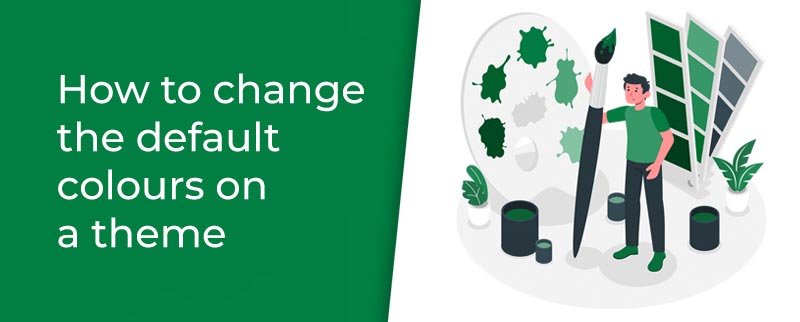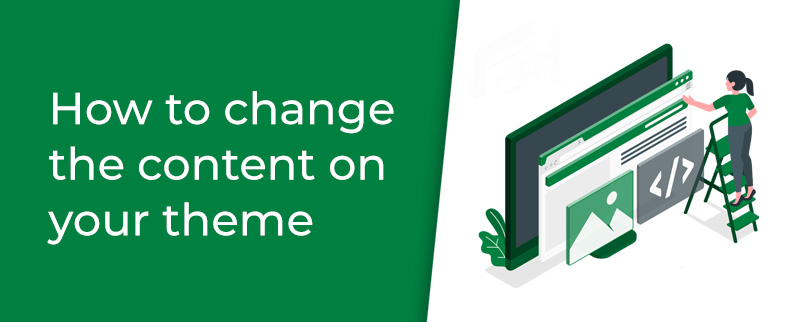One of the first things you do when building an online shop is choosing and customising its theme. This is the look and feel of the website, the colours, fonts, your branding, such as your logo, and so on. There are plenty of themes to choose from within the Theme Library in your site's admin panel, which can be easily amended to fit your business. When you first start building a site with us, you will have the Bluepark Custom theme installed. If you're happy to use this, you can simply go to Design > Site Theme in the menu and then skip to the Adding your logo section below. Choosing a new theme
You can install as many themes as you wish, as well as editing them, and deleting them whenever you like, even once the site is live. Viewing the theme on your siteOnce you've installed your theme, click on the View Installed Themes button at the top of the Theme Library. Alternatively, go to Design > Installed Themes in the menu - you can come back to your installed themes this way whenever you need to. You can view each theme on your site by clicking on the Magnifying Glass icon to the right of each one's name, under the Action column. The content on the site will remain the same, no matter which theme you preview. Don't worry, we will go into this in more detail later. The theme that will be live on your site will be dictated by a filled circle (radio button) to the left of it in Installed Themes. Initially, this will be Bluepark Custom. To set your chosen theme as the live theme, click on the empty radio button to the left of its name. Adding your logoOnce you've chosen your theme, you can quickly add your logo by going to the Theme Overview. Our guide below explains the best practices for designing your logo and how to add it to your Bluepark website. Adding your header linksYou can add promotional messages, special announcements, delivery options, or any other unique selling points you don't want customers to miss using Header Links. These sit at the top or bottom of the Header and display on every page of the site. Follow our guide below to set your up. Adding your footer links and social media iconsThe Footer sits at the bottom of all pages on a website and this should include links to particular pages and sections that visitors may want to access, such as Delivery Info and Terms & Conditions, as well as social media icons. Our guide below explains what links you should include in your Footer, how your chosen theme affects how they are displayed, and how to add your links. Changing the colours on your themeAs mentioned above, it's easy to change the default colours on your theme. This allows you to match the theme to your branding quickly, allowing you to get on with building the rest of the site. Our guide below takes you through the steps to do this. Changing the content on your themeOne thing to understand about all Bluepark themes is that they do not determine the content that appears on the page. This allows you to edit your theme, or choose a completely different one, at any time without affecting the content. It also allows you to use every Bluepark built-in feature on every theme. Our guide below explains how to edit, add, or remove content on your homepage. Try Bluepark for FREE for 14 daysFull access to everything including our support team, no card details required |
|
|