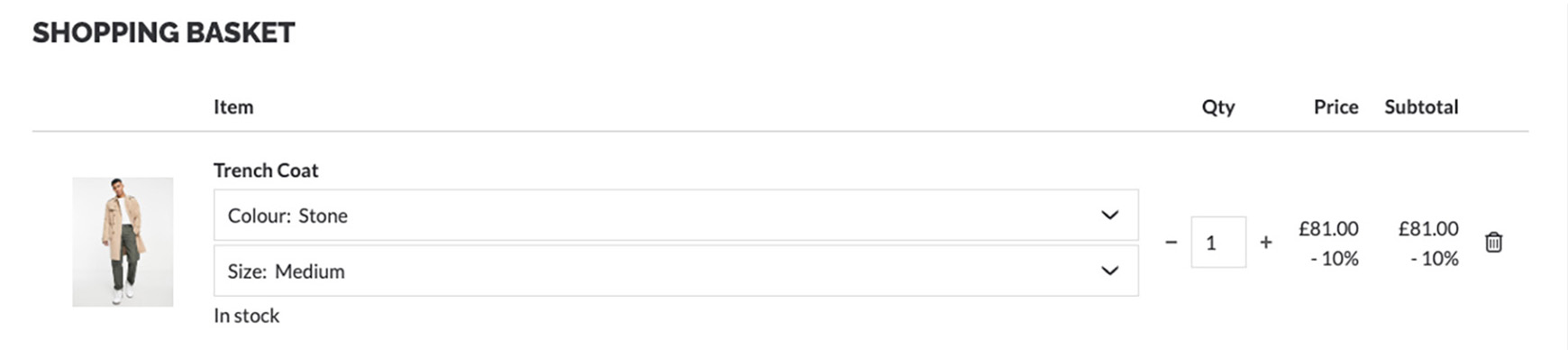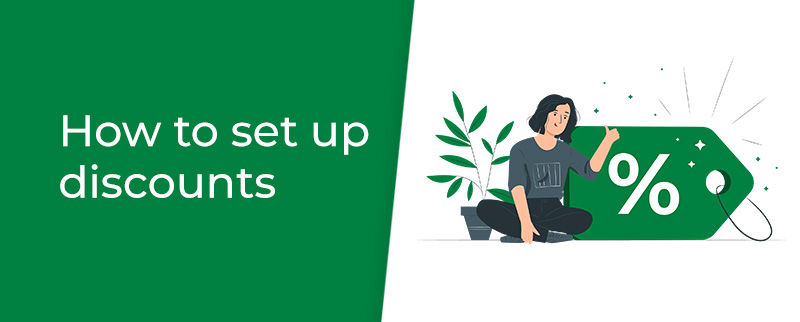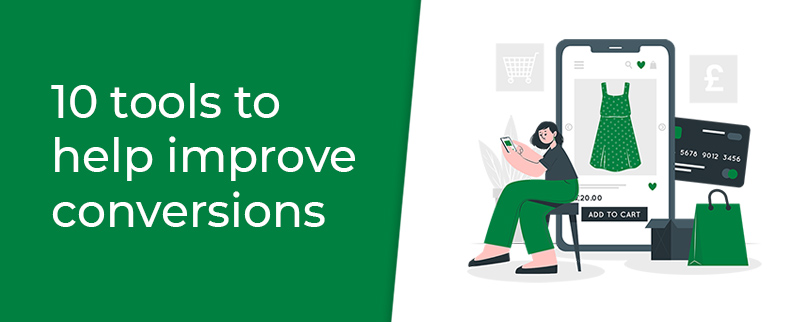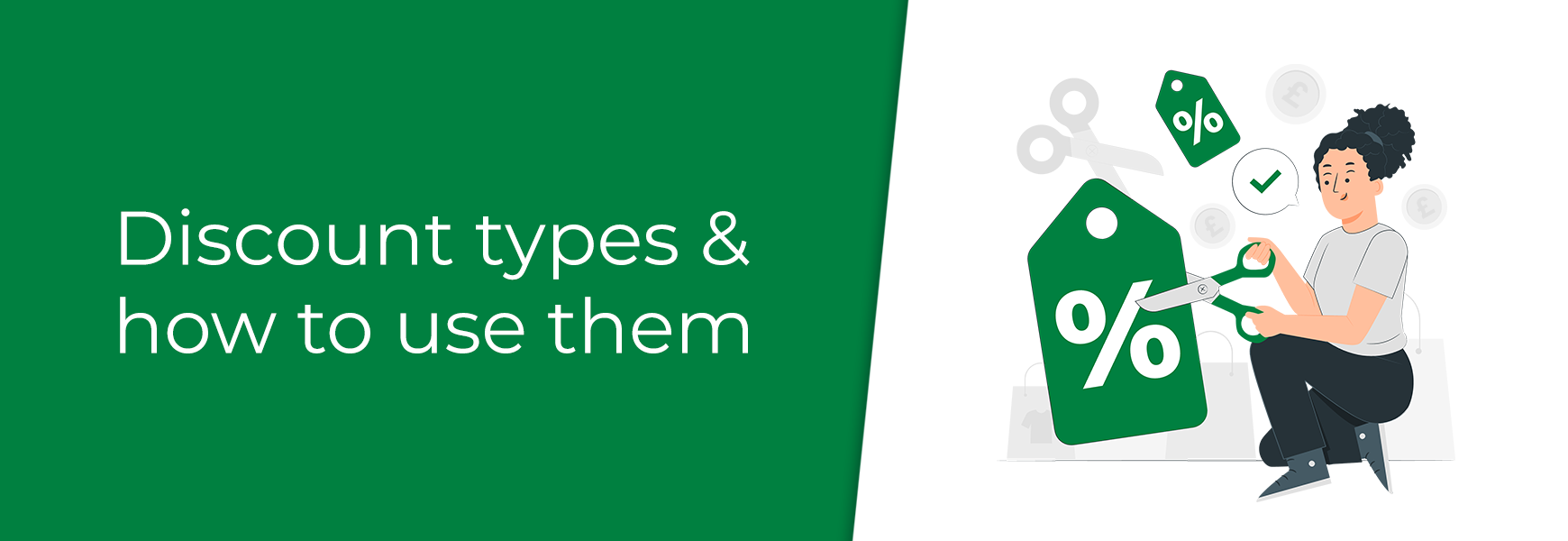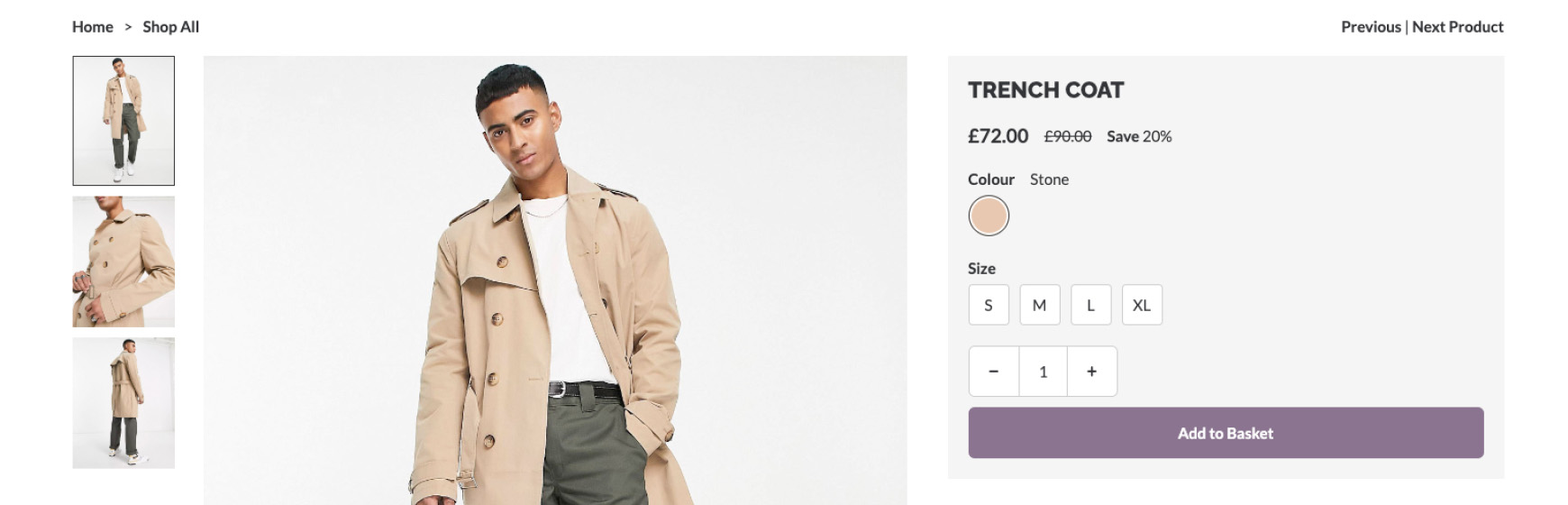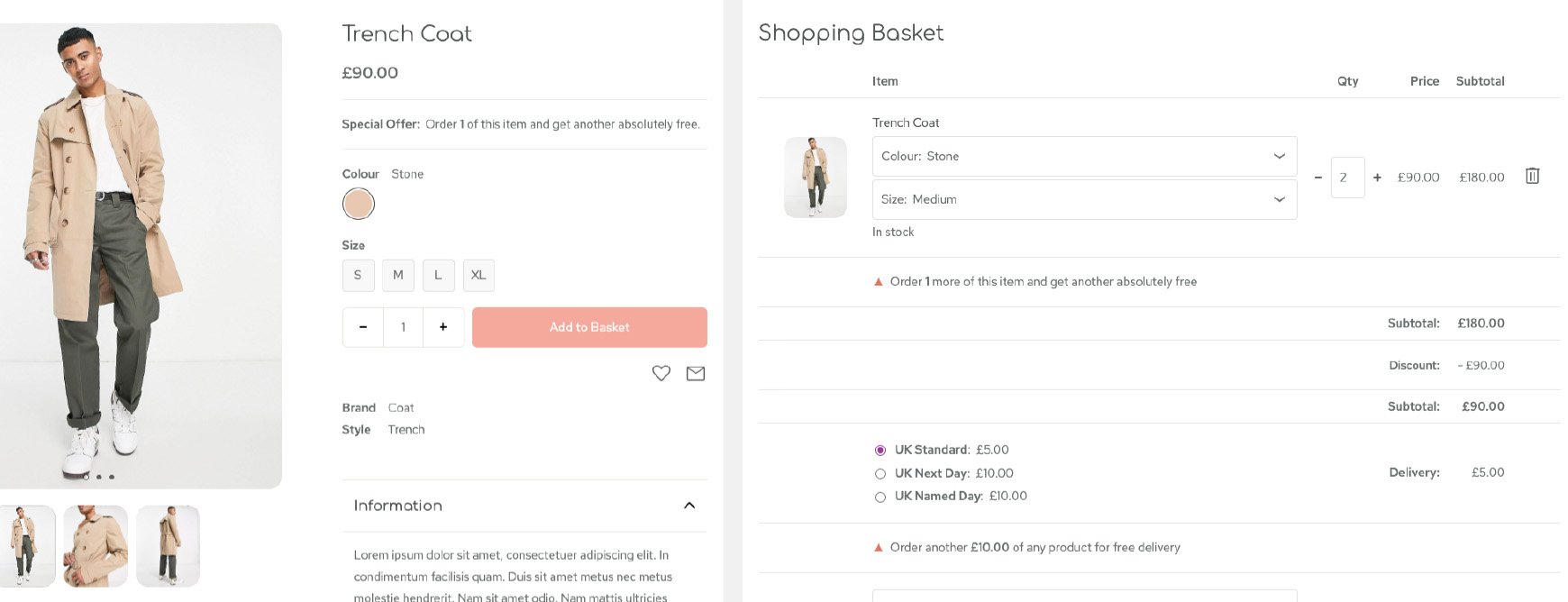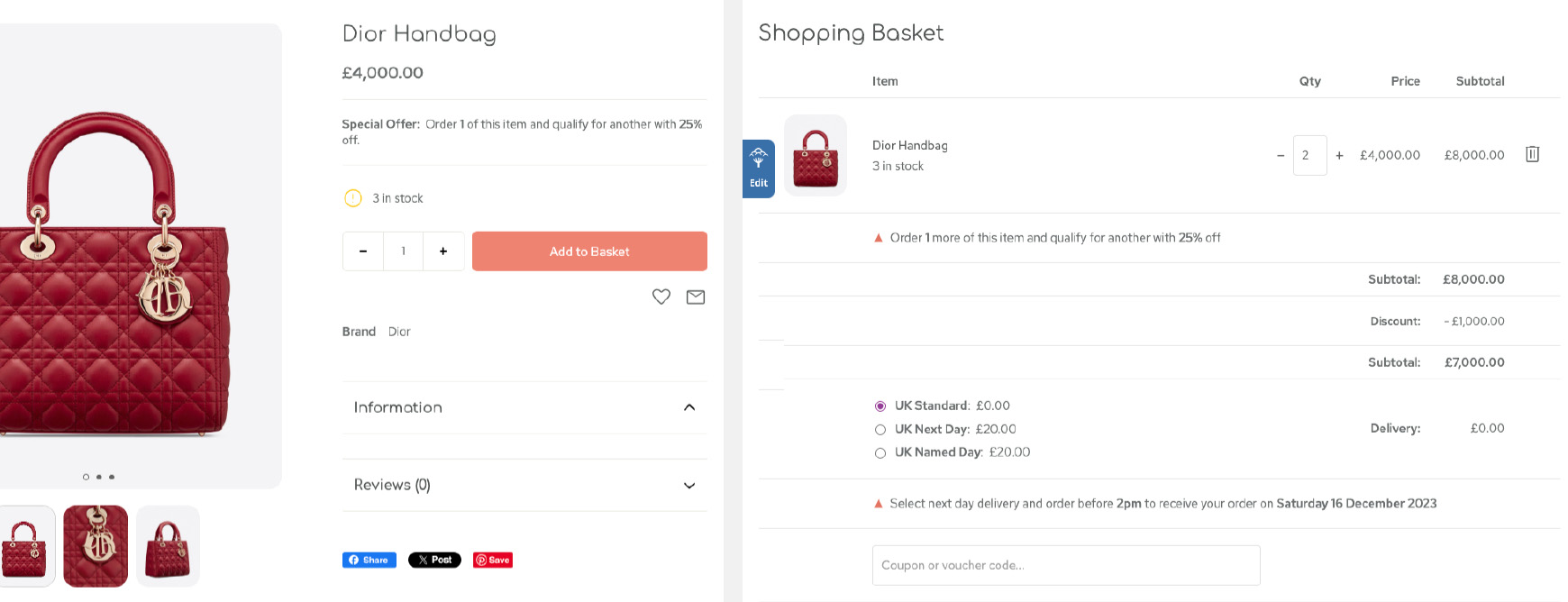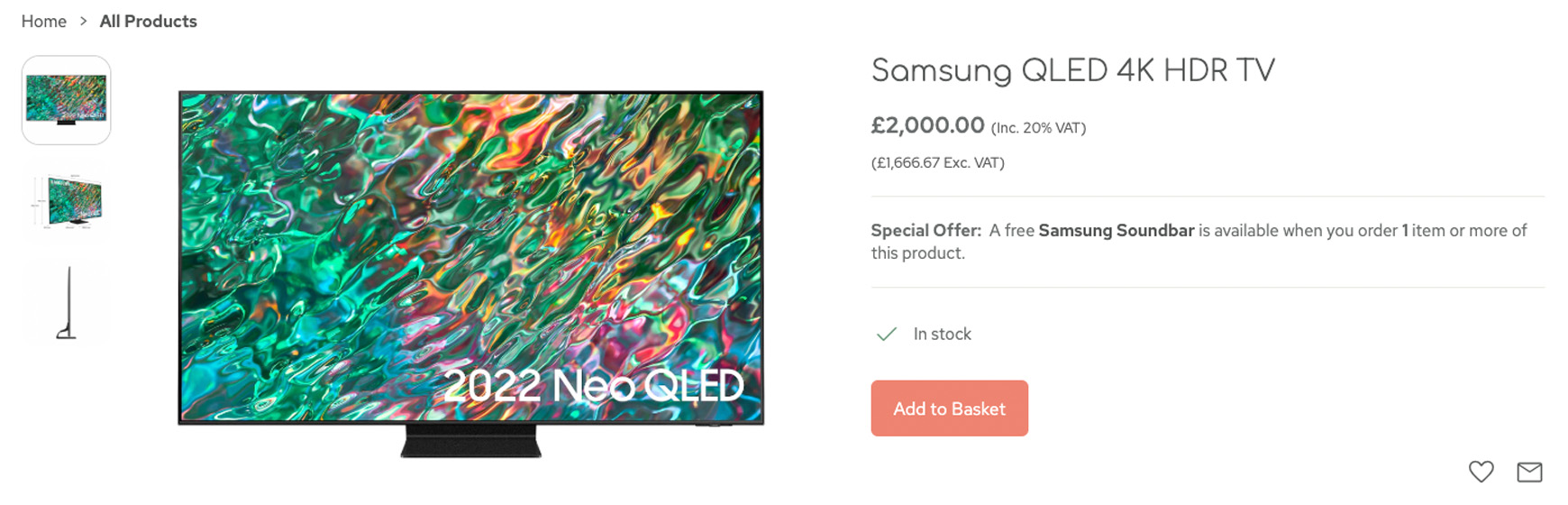| Discount types & how to use them22 April 2024 | Lisa |
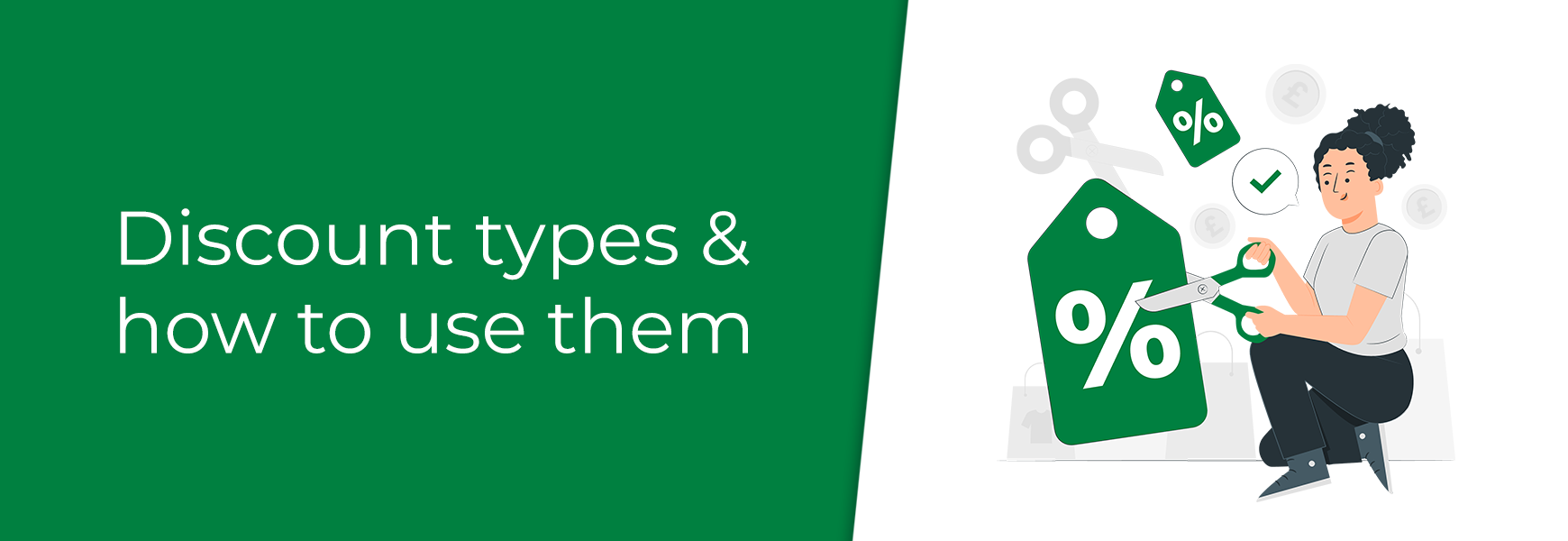
If you're wanting to offer discounts to customers visiting your online shop, we recommend having a read of our How to set up discounts guide. This will give you an overview of how they work and give you a better understanding before starting to set them up. Below, we will go through each discount type in greater detail and show you a basic step-by-step example of each one.
There are 8 types of discount to choose from:
- Create qualifying thresholds
- Change price by percentage
- Buy all in set for discount (Bundles is now the recommended alternative)
- Buy X of these for £Y
- Buy X of these get cheapest free
- Buy X of these cheapest Y% off
- Buy X of these get another free
- Buy X of these get another Y% off
You can set up discounts that offer free products, free shipping and also VAT exemption.
- Free Product with another product
- Free Shipping
- VAT Exempt
Points to keep in mind
Depending on the Type of discount you use, the discount will be applied either to the Order Total (shown in the Basket) or the product itself (shown on the Product Page). Extra information, such as Bluepark's default descriptions and up-sell messaging, is also dependent on the Type of discount. We will outline these as we go along. Also, if you offer Loyalty Points on your site, you will have an option called Benefit within the Properties tab. This should always be set to Discount.
1. Create qualifying thresholds
Our most frequently used discount type, this discount can typically be used in conjunction with an advertised deal or limited time sale and is commonly used with a coupon code. The discounted value displays within the Shopping Basket only. Here is an example of how to set up a basic 10% discount that is assigned on a small range of products.
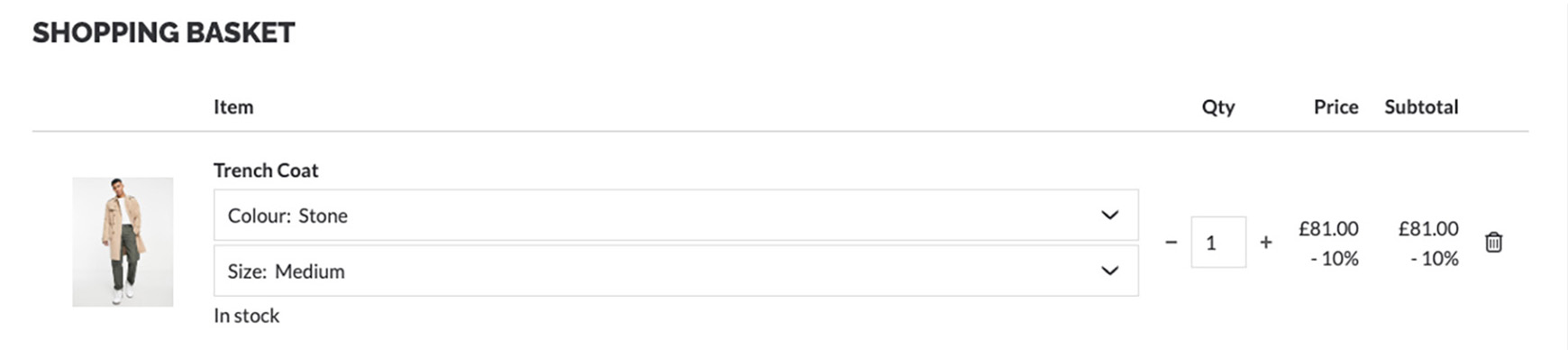
- Click the green plus icon
 in Discounts to start a new discount.
in Discounts to start a new discount. - On the Properties tab, in the Details section input a Discount name, for example "10% Off all Coats" and set the Type to Create qualifying thresholds.
- Choose a Qualifying pricing codes option and then Save. If None (Select Products) is chosen, assign products within the Products tab or Categories tab.
- Threshold type is set to Units, and the Discount type is set to Percentage because we want a 10% discount when someone purchases 1 unit or more.
- In the Thresholds tab, click Add Threshold to add a new threshold row. Enter 1 into the From (Units) field and 10 into the Discount (%) field.
- Now with all the information added, go back to the Properties tab and tick Active and Save. The discount is now live on the site and the default description on the assigned product page will show: Special Offer: A discount of 10% is available when you order 1 item or more of this product.
This discount type can also be used to create tiered discounts by adding further thresholds, each with their own discount value. You can add a table within the Description field in the Promotion tab and use the variables underneath the field to automatically display the set From and To thresholds and the Value discounted or discounted Price in it. This is then displayed on the Product Page.
2. Change price by percentage
This discount shows the Was / Now price and the percentage or value saved on the Product page and the shopping basket simply shows the discounted Now price of the product. This discount is commonly used for non-coupon code based discounts, so it displays automatically on the product, and has no option to create further thresholds. Below is an example of how to set up a basic 20% discount that is assigned to a product, which is currently on sale.
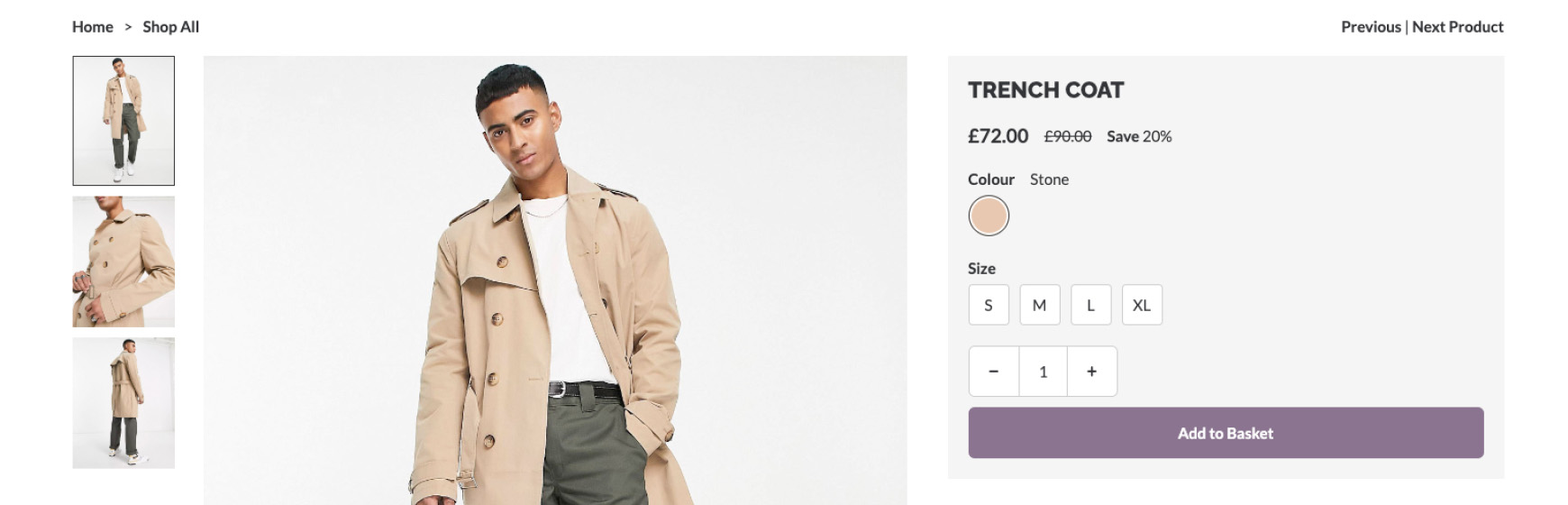
- Click the green plus icon
 in Discounts to start a new discount.
in Discounts to start a new discount. - On the Properties tab, in the Details section input a Discount name, for example "20% off all Coats". Then set the Type to Change price by percentage.
- Choose a Qualifying pricing codes option and then Save. If None (Select Products) is chosen, assign the products within the Products tab or Categories tab.
- Go into the Thresholds tab and no matter which Threshold type you selected, there will only be one threshold available and it will be set as From '1'. Enter 20 within the Discount % field.
- Now, with all the information added, go back to the Properties tab and tick the discount as Active and Save. The discount is now active. The product page will display the saving and the shopping basket will have the discounted price value.
IMPORTANT
The saving on the product page can be displayed as Percentage only, Value only, Value and Percentage or No. This can be changed in Settings > Products tab > Display Options for the Product Page section > Display Saving dropdown. In the example discount image above, Display Saving is set to Percentage Only.
3. Buy all in set for discount
Whilst this option of discount is available, we recommend creating Bundles instead. This is better way to control your products, stock levels, and customer experience. The discounted threshold is shown on the product page and also on every product line within the shopping basket.

4. Buy X of these for £Y
This discount shows within the Shopping Basket and details the discounted amount saved once the qualifying units have been reached. Here is an example of a product that is £80 but when 2 units are added to the basket the price is discounted to £120, instead of £160. Below is how to set up a discount of Buy 2 of these for £120.

- Click the green plus icon
 in Discounts to start a new discount.
in Discounts to start a new discount. - On the Properties tab, in the Details section input a Discount name, for example "2 Long Coats for £120". Then set the Type to Buy X of these for £Y.
- Choose a Qualifying pricing codes option and then Save. If None (Select Products) is chosen, assign the products within the Products tab or Categories tab.
- Mixed Products would be unticked if the discount meant you had to buy two of the same thing to qualify or ticked if the discount allowed you to buy two of a range of products to qualify.
- After saving, two new fields will display underneath. Within X quantity (units), enter in the qualifying units for the discount to take effect, for this example we input 2. Within Y total (£), enter in a new cost of combined units, for this example we input 120.
- Now that the discount is ready, go back to the Properties tab and tick the discount as Active and Save. The discount will now be applied.
5. Buy X of these get cheapest free
This discount shows within the Shopping Basket and will show a discount value of the cheapest product. If nothing is entered within the Displayed on the Product Page field in the Promotion tab, default text will display on the product page that states the lowest value item of any product or selected products will be absolutely free. Below is how to set up Buy 2 of any qualifying product and get cheapest free.

- Click the green plus icon
 in Discounts to start a new discount.
in Discounts to start a new discount. - On the Properties tab, in the Details section input a Discount name, for example "Cheapest Item Free". Then set the Type to Buy X of these get cheapest free.
- Save and a new field will display underneath. This field is X quantity (units). Enter in the qualifying units for the free lowest item discount to take effect, for this example we input 2.
- Choose how you want products to qualify within the the Which Products Qualify section. If None (Select Products) is chosen, assign the products within the Products tab or Categories tab.
- Mixed Products would be unticked if the discount meant you had to buy two of the same thing to qualify or ticked if the discount allowed you to buy two of a range of products to qualify.
- Now that the discount is ready, go back to the Properties tab and tick the discount as Active and Save. The discount is now applied.
6. Buy X of these cheapest Y% off
This discount shows within the Shopping Basket and will discount the cheapest product by a percentage. As an example, if Product A, which is £80, and Product B, which is £50, are added to the basket, and the cheapest product is 50% off, then £25 will be discounted from the order because Product B is the cheapest product. Below is how to set up an example, Buy 2 of these, cheapest 50% off discount.

- Click the green plus icon
 in Discounts to start a new discount.
in Discounts to start a new discount. - On the Properties tab, in the Details section input a Discount name, for example "Cheapest Item 50% Off". Then set the Type to Buy X of these get cheapest Y% off.
- Save and then two new fields will display within the Details section on the Properties tab. These fields are X quantity (units) and Y discount (%). For this example, we enter 2 into the quantity field and then 50 within the discount field.
- Choose how you want products to qualify within the the Which Products Qualify section. If None (Select Products) is chosen, assign the products within the Products tab or Categories tab.
- Mixed Products would be unticked if the discount meant you had to buy two of the same thing to qualify or ticked if the discount allowed you to buy two of a range of products to qualify.
- Now that the discount is ready, go back to the Properties tab and tick the discount as Active and Save. The discount will now be applied.
7. Buy X of this get another free
This discount shows within the Shopping Basket and will automatically add one more of the same product to the basket for free and show the free product's value as discounted. If nothing is entered within the Displayed on the Product Page field in the Promotion tab, default text will display on the product page that will state order a certain amount will get another absolutely free. Below is how to set up Buy 1 of this and get another free (BOGOF) discount.
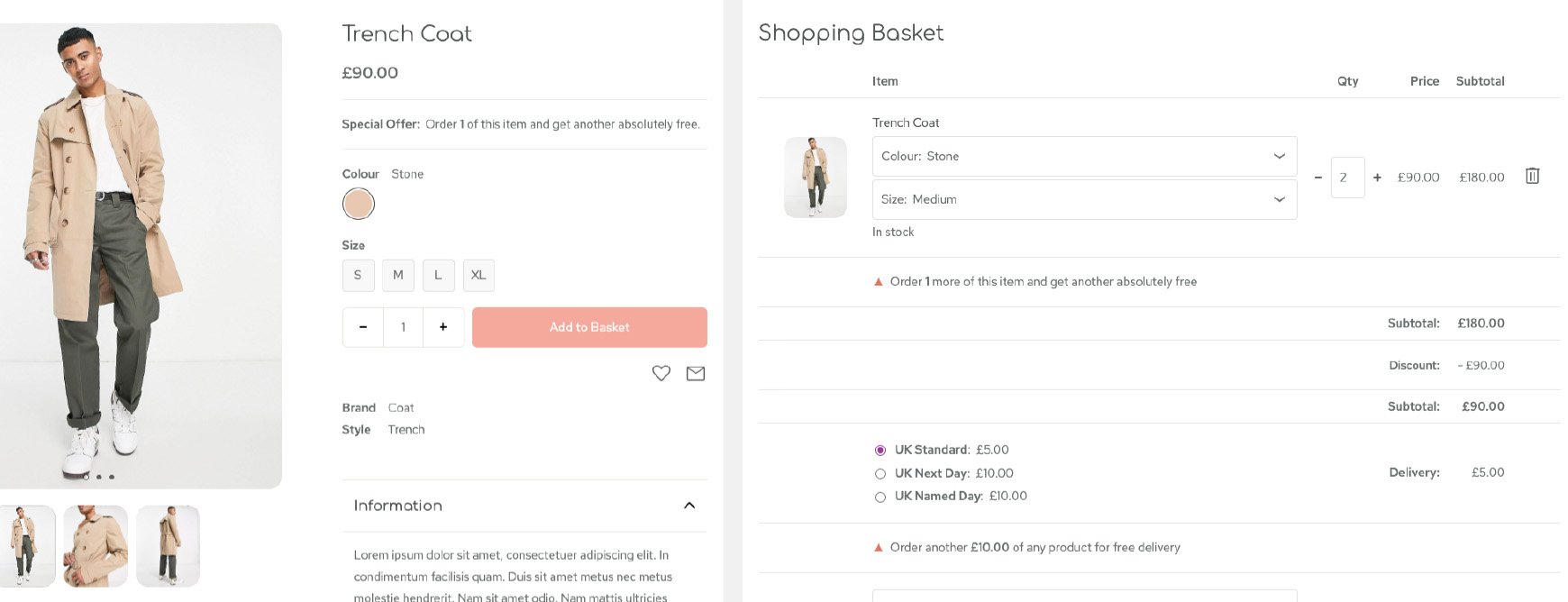
- Click the green plus icon
 in Discounts to start a new discount.
in Discounts to start a new discount. - On the Properties tab, in the Details section input a Discount name, for example "Buy one, get one free". Then set the Type to Buy X of this get another free.
- Save and one new field will display within the Details section on the Properties tab. This field is X quantity (units). Enter 1 into this field which states that a customer needs to purchase 1 unit to get another free.
- Choose how you want products to qualify within the the Which Products Qualify section and then Save. If None (Select Products) is chosen, assign the products within the Products tab or Categories tab.
- Now that the discount is ready, go back to the Properties tab and tick the discount as Active and Save. The discount is now applied.
8. Buy X of this get another Y% off
This discount shows within the Shopping Basket and shows the discounted value when another of the same product is added to the basket. If nothing is entered within the Displayed on the Product Page field in the Promotion tab, default text will display on the product page that will state order a certain amount will qualify for another percentage off. Below shows how to set up Buy 1 of this and get another 25% off discount.
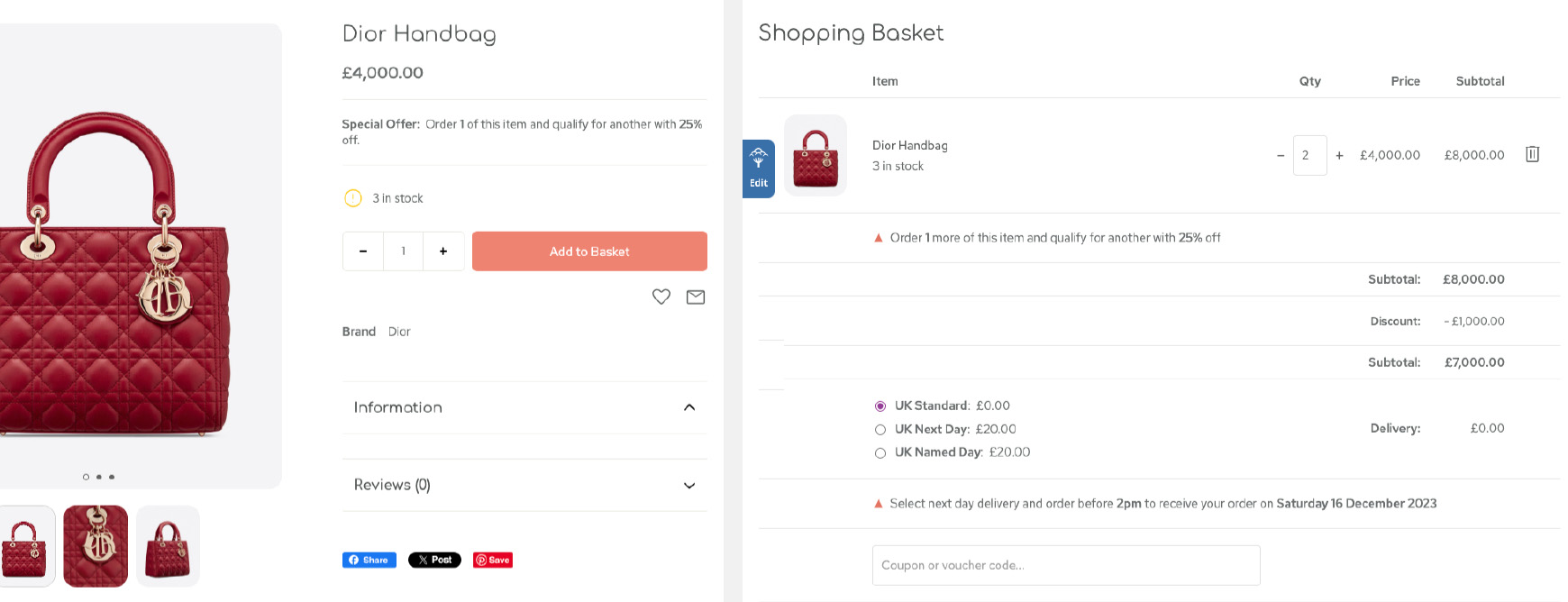
- Click the green plus icon
 in Discounts to start a new discount.
in Discounts to start a new discount. - On the Properties tab, in the Details section input a Discount name, for example "Buy 1 get another 25% off". Then set the Type to Buy X of this get another Y% off.
- Save and then two new fields will display within the Details section on the Properties tab. These fields are X quantity (units) and Y discount (%). For this example, we enter 1 into the quantity field and then 25 within the discount field.
- Choose how you want products to qualify within the the Which Products Qualify section. If None (Select Products) is chosen, assign the products within the Products tab or Categories tab.
- Now that the discount is ready, go back to the Properties tab and tick the discount as Active and Save. The discount will now be applied.
Free product with another product
You can offer a free product with qualifying products by using the Free product SKU option. This discount also shows on the product page of the qualifying product so a customer knows that purchasing this product, they will also get the stated free product. When this qualifying product is then added to the basket, the free product gets added also. Below is an example of how to set up a free Samsung Soundbar with a Samsung TV.
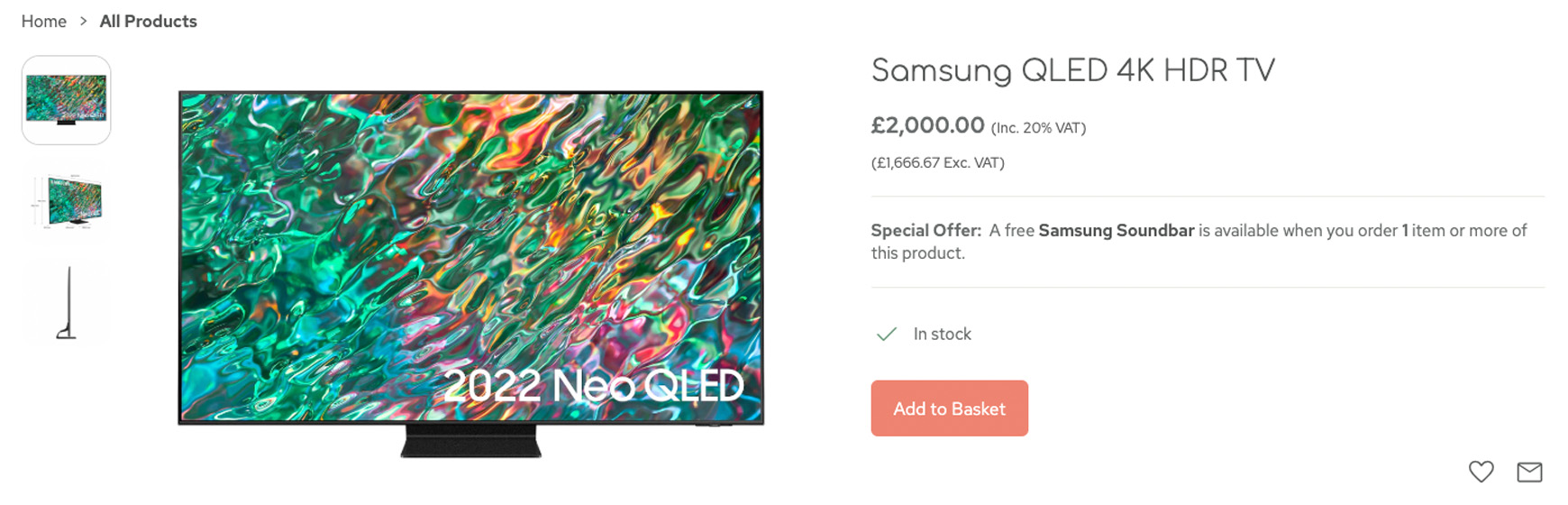
- Click the green plus icon
 in Discounts to start a new discount.
in Discounts to start a new discount. - On the Properties tab, in the Details section input a Discount name, for example “Free Samsung Soundbar with Samsung TV”. Keep the Type as Create qualifying thresholds.
- Choose a Qualifying pricing codes option and then Save. If None (Select Products) is chosen, assign the products within the Products tab or Categories tab.
- Scroll down to the Optional Settings section, where on the Free product SKU option, click Browse and find the product that will be free, in this case the Samsung Soundbar.
- Finally, scroll back to the top and click into the Thresholds tab. Click Add Threshold to add a blank threshold with the Discount (%) set as 0.
- Now that the discount is ready, go back to the Properties tab and tick the discount as Active and Save. The discount will now be applied.
Free Shipping
You can offer free shipping across your store with a discount. Just like the other discounts, this can be applied to all your products or selected products. However, if there are multiple products in the basket and only one of the products has the free shipping discount applied to it, this discount won’t apply.
- Click the green plus icon
 in Discounts to start a new discount.
in Discounts to start a new discount. - On the Properties tab, in the Details section input a Discount name, for example “Free Shipping”. Keep the Type as Create qualifying thresholds.
- Choose a Qualifying pricing codes option and then Save. If None (Select Products) is chosen, assign the products within the Products tab or Categories tab.
- Scroll down to the Optional Settings section, and tick the Free Shipping option.
- Finally, scroll back to the top and click into the Thresholds tab. Click Add Threshold to add a blank threshold with the Discount (%) set as 0.
- Now that the discount is ready, go back to the Properties tab and tick the discount as Active and Save. The discount will now be applied.
You can can also use a coupon code with this free shipping discount. Like normal coupon codes, in the Optional Coupon Code section, input a code you would like your customers to use at checkout to apply the discount. The format of the code has to be lowercase, with no spaces. 'freeshipping' is a common code.
VAT Exempt
You can make products VAT exempt using this discount. Some of our customers use this for products that qualify for VAT Relief such as products designed or adapted for a disabilities.
- Click the green plus icon
 in Discounts to start a new discount.
in Discounts to start a new discount. - On the Properties tab, in the Details section input a Discount name, for example “Free Shipping”. Keep the Type as Create qualifying thresholds.
- Choose a Qualifying pricing codes option and then Save. If None (Select Products) is chosen, assign the products within the Products tab or Categories tab.
- Scroll down to the Optional Settings section, and tick the VAT Exempt option.
- Finally, scroll back to the top and click into the Thresholds tab. Click Add Threshold to add a blank threshold with the Discount (%) set as 0.
- Now that the discount is ready, go back to the Properties tab and tick the discount as Active and Save. The discount will now be applied.