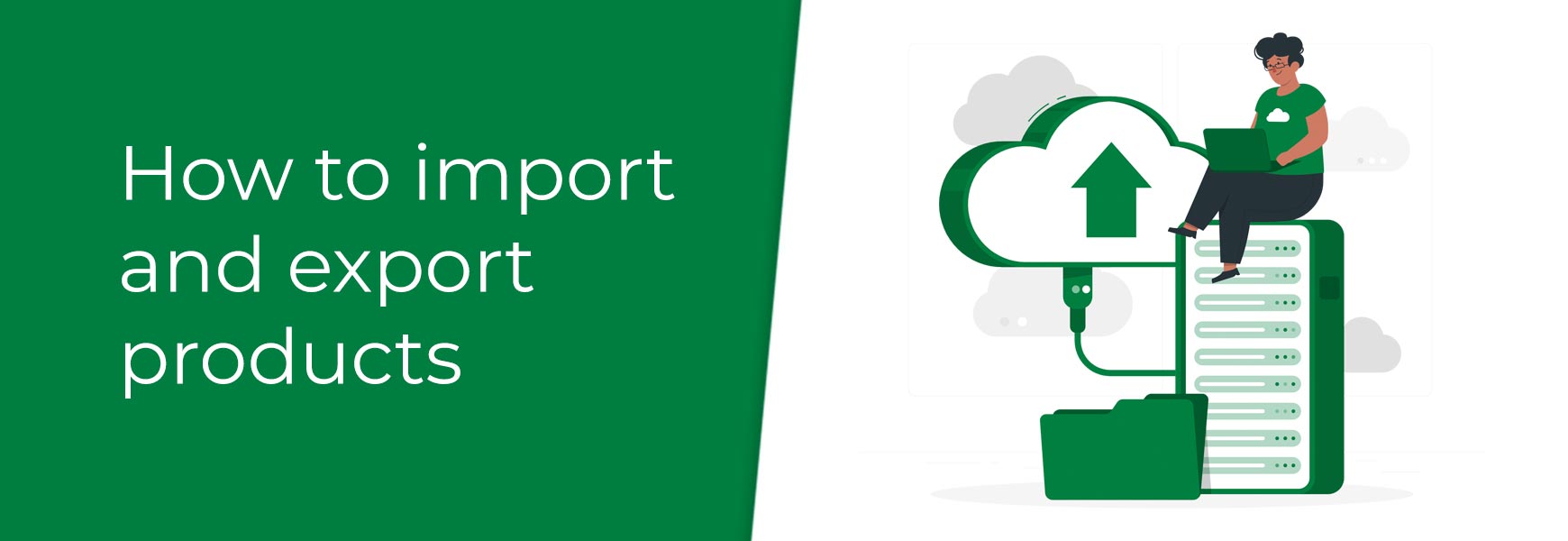 Importing and exporting product data can help save a lot of time when wanting to create or update products in bulk. However, for those who have never attempted to do either of these it can be a daunting prospect. Hopefully, our how to guide will help you overcome some of those fears and soon you'll be wondering why you didn't try it before. The Import and Export Product Data features can be found under the Products menu. Before attempting anything with either of these you will need to have a few products available within your catalogue. Every trial site comes with sample products already built in which can be used to create a product export but if you have already deleted these you will need to create your own products manually via the Product Manager. Understanding the Import and Export features
Step 1: Export your productsBefore attempting to import anything into the admin panel it is advisable to do a complete export first. There are two reasons for this, firstly so that you can see the correct format that the data needs to be in before creating your import and secondly, so that you have a back-up of your product data should any problem arise once completing the import. If you are doing this on a development site, you can export the example products to do this step. If you have deleted these example products, it is advisable to create a product manually in the admin panel and then export that product. Creating a complete product exportTo create your complete product export go to Products > Export and simply click on the Create Full Backup button. 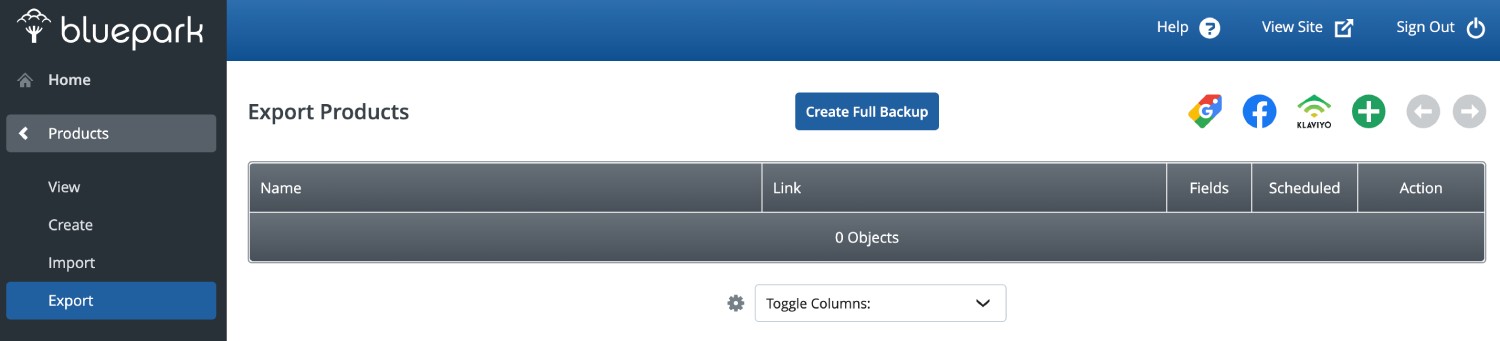 Once the process has completed a green Excel icon will appear at the top middle of the page with 'Download' text next to it. You will need to click on this icon and save the file to wherever you wish on your computer. Step 2: Make a copy of your product exportMake a copy of your complete export before you do anything. Then use the copy to create your product import and keep the original as a backup should any problems arise. Step 3: Editing your product export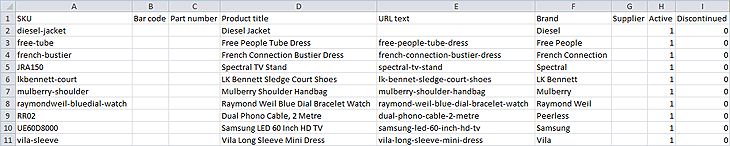 Before you start editing there are some things to consider. The SKU column must always be included in the import file as this is the unique identifier for every product and product variant. Without this field your import will not work. Please note: SKUs must not include spaces or any character other than a dash or an underscore. Any SKUs with a leading zero, such as 03469457, won't work if you are using Excel. This is becasue Excel removes the leading zero once you've saved the file, creating a brand new SKU of 3469457, which will cause all sorts of issues. If you are creating new products you will also need a product title. Without this and the SKU, a new product will not be created. When you import your file you should only ever import the columns and rows you have edited. This will reduce the risk of things going wrong. If you blank out a field in the CSV and import it in, the field within the product itself will become blank. All data must be in the format that is required for that particular field. View our Import Product Data Formats Guide for more information by clicking the button below. Import Product Data Formats GuideStart with something simple – just do a stock level update on a few products. For this you would only need to import the SKU column and the Quantity in Stock column and only import the rows you have changed. Step 4: Importing your modified CSVBefore importing the CSV you need to create your Import Template within Products > Import. Click on the Create New icon You will then need to match the fields in the template with the columns in the CSV. The SKU field is set to Column 1/A by default. Have a look at your CSV, are your SKUs in column 1 or column A (whether is it a number or a letter depends on what software you are using)? If not, change the SKU field in the Import Template to match the column number/letter they appear in on your CSV. Now set the field to the correct column number/letter for your Quantity in Stock data and save your template. 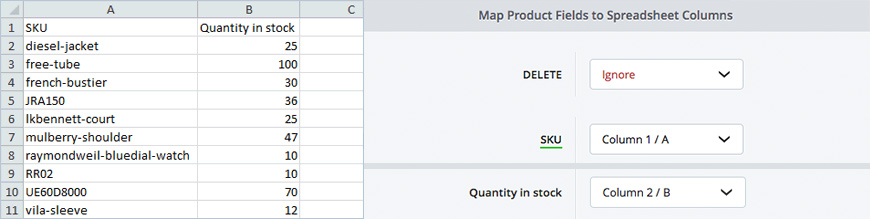 Two new fields will now appear, Import (CSV) and Wipe Database. The wipe database function will delete the entire product data before importing the new file. Only ever use this if you are absolutely sure you want to delete all product data. Click on the Browse button next to the Import (CSV) field and a window will open. Once you have located your import CSV file click on the Open button. Click on the Go button and the CSV will be processed through the system. Import Product Data: PreviewBefore the system updates all of the data from your CSV it will check the file and show you a preview of the first 100 rows, plus the very last row, along with the corresponding column headings that you've assigned to that particular import template. This will allow you to verify that the data is be to imported into the correct fields. If there are any Categories, Brands, Attributes, or Options on the CSV, that are not already created within their relevant section within the admin panel, the preview will give you the option to create these automatically with the import. Simply tick that you're happy for the system to create these at the bottom left. 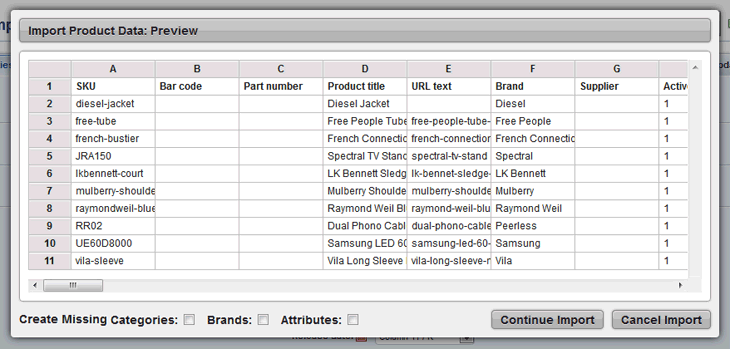 Once you have clicked on the Continue Import button, and the system has completed the full process, it will give you a summary of the updates, including how many have been added, how many have been updated and how many remain unchanged.  It is now advisable to check a few of the products you modified to make sure the changes have been implemented as expected and you're done! And remember, if you have somehow made a mistake you can always do a full import with your backup full export. Ensuring Google knows where the products areWhen moving your website to a new platform, it is common for the URLs of the pages on your site to change. Therefore, if you have good ranking in Google, it is vital that you create 301 redirects. These are pieces of code that sit in the background of your site and tell Google where your pages are now residing. Without these the URLs of your pages will be seen as dead links. Create your redirects
You will need to repeat the above for all category, product and page URLs on your site. As this is easy, but time consuming if you have a lot of URLs to do, you have two options. You can either create redirects just for your highest ranking URLs (you can find this data within your Google Analytics account, if you use it) or we provide a service to create these for you in bulk. Please get in touch if you'd like to find out more. Please note: 301 redirects must be done correctly by only redirecting a URL to another URL with the same content on it. Any URLs that you aren't migrating across, such as discontinued products, shouldn't ever be redirected to another page, such as the homepage or its overarching category page. If you do this, Google will start to penalise you for it, causing you to drop in their rankings. Recommended reads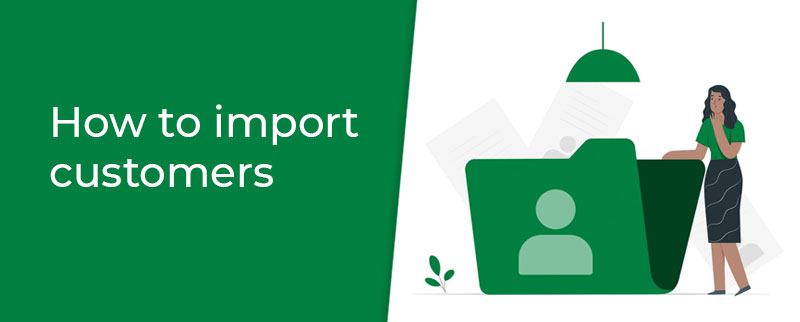 How to import customer details using a CSV Learn how to import your products into your Bluepark shop, as well as editing products in bulk. 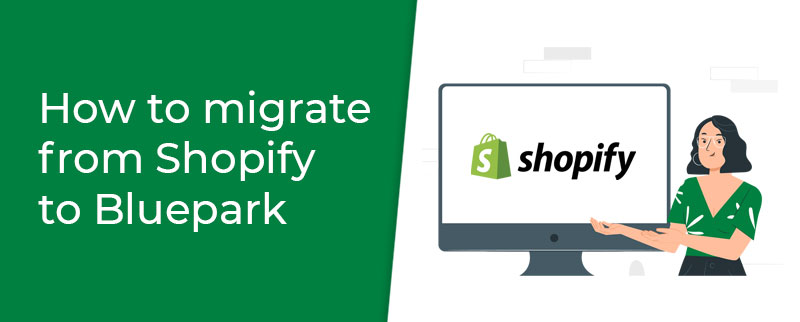 How to migrate from Shopify to Bluepark Our guide will help you migrate your products, categories, customers and more from your Shopify online shop. 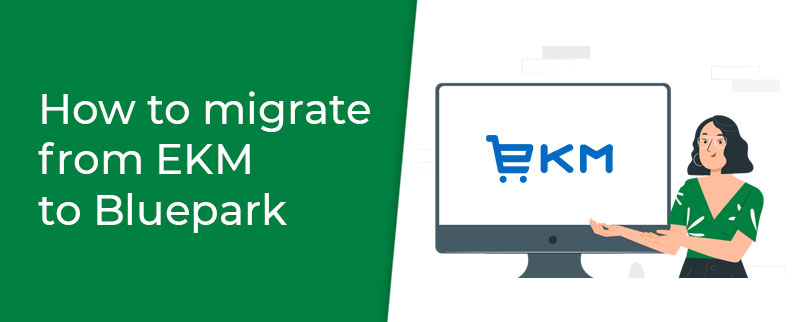 How to migrate from EKM to Bluepark Our guide will help you migrate your products, categories, customers and more from your EKM online shop. Try Bluepark for FREE for 14 daysFull access to everything including our support team, no card details required |
|
|

 and give your import template a name.
and give your import template a name.
