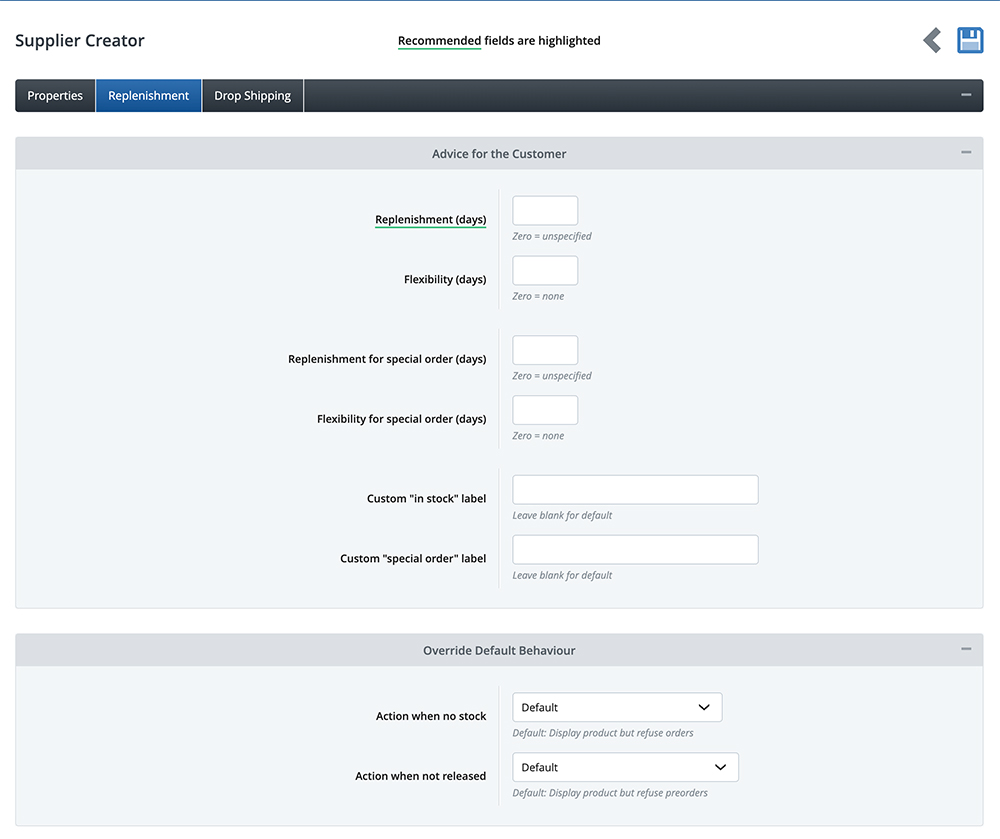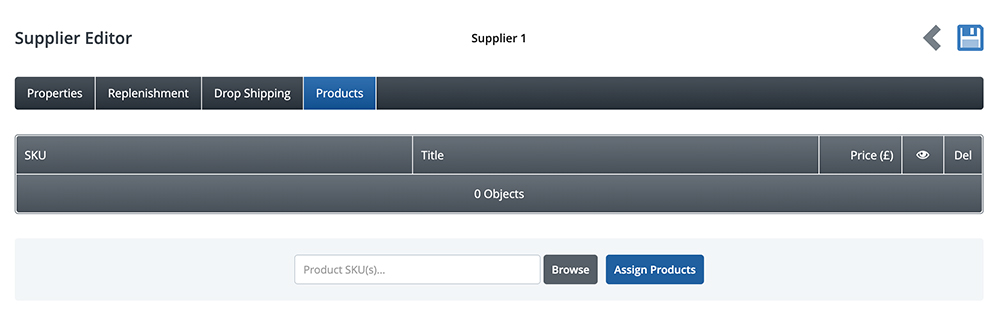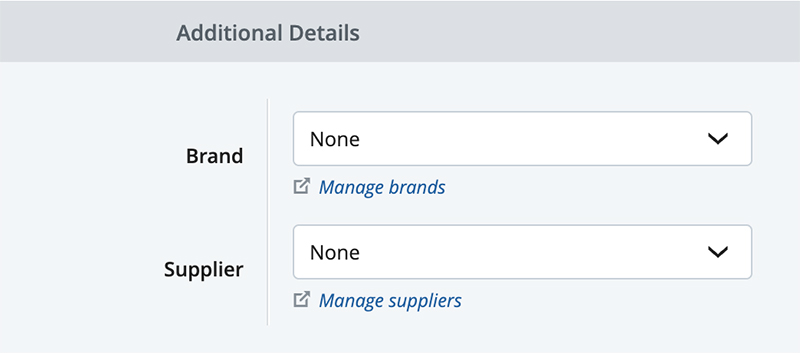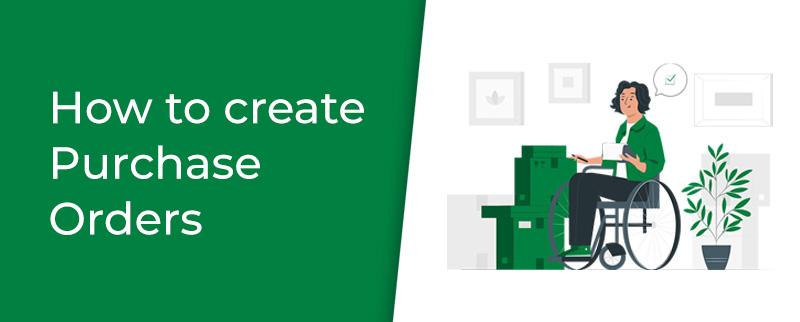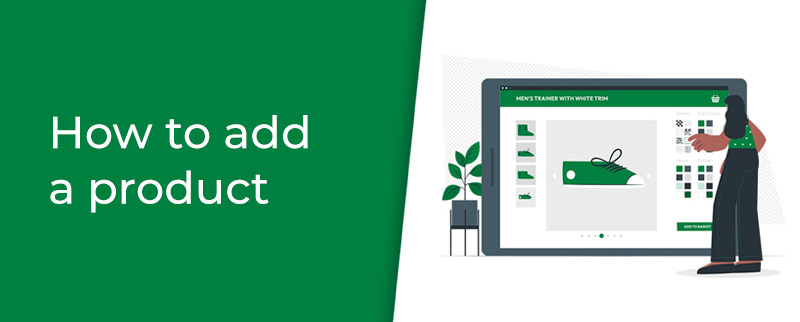Most online businesses sell products provided by external suppliers. For some this may be as simple as just having one supplier providing all of their stock. However, for many, it is more likely that their products come from numerous suppliers and they want to keep a track of this within their product database. Within the Bluepark ecommerce platform it is simple to do this within Suppliers. Create a new supplierTo add a supplier to your online shop, go to Orders > Suppliers in your admin panel and click on the Create New (green plus) icon. 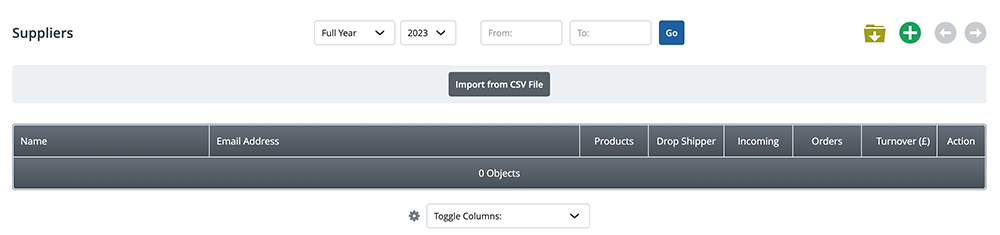 You will immediately be taken to the Properties tab of the supplier where you can add in the Supplier Name, Email Address, your Account ID with them, your contact at the company and their address and telephone number. The required fields are the Supplier Name and supplier's Email address. The supplier's email address is crucial if you wish to use the Purchase Order feature or the supplier is a drop shipper.
Setting your replenishment rulesThe Replenishment tab is used for keeping customers up to date with when stock is expected in. Replenishment (days) and Flexibility (days) are used for products with specified stock levels. Whereas Replenishment for Special Order (days) and Flexibility for Special Order (days) are used for products that are set as SPO (special purchase order, often used for bespoke products). In the Replenishment fields you can set an approximate number of days for when the item will be back in stock and in the Flexibility fields you can set how many days this may be flexible by. So, for instance, you could add 3 replenishment days and 2 days flexibity, which would show to the customer as incoming stock in 3-5 days. Action When No Stock and Action When Not Released use the default settings within Settings > Settings > Products tab initially. However, you can override these by setting these actions within each individual supplier. These determine how the item will be available to customer, so we highly recommend you check these are correct for each supplier.
The Drop Shipping tab is only ever used when stock is delivered by external drop shippers. Setting up drop shippers will be covered in a separate article coming soon. Adding your products to the supplierThere are three ways to add your products to each individual supplier, which are as follows: The Supplier Editor - click into the supplier in Suppliers and go to the Products tab. At the bottom of the page, click on the Browse button and in the pop-up box tick all of the products you wish to add and then click on the Assign Selected button at the bottom. Finally, click on the Assign Products button and the products will be assigned to the supplier. In the pop-box you can filter by category using the drop-down at the top.
The Product Editor - in the Properties tab of every product in Products there will be a Supplier drop-down option. Once the supplier has been created in the Suppliers, as above, the supplier name will appear within the drop-down. Just select the relevant one for the product and save.
Via a product import - the suppliers' names can be added to all relevant products via a product import, just using two columns of the product SKU and the supplier name. Before attempting a product import, please read our comprehensive product import and export guide. Recommended readsTry Bluepark for FREE for 14 daysFull access to everything including our support team, no card details required |
|
|