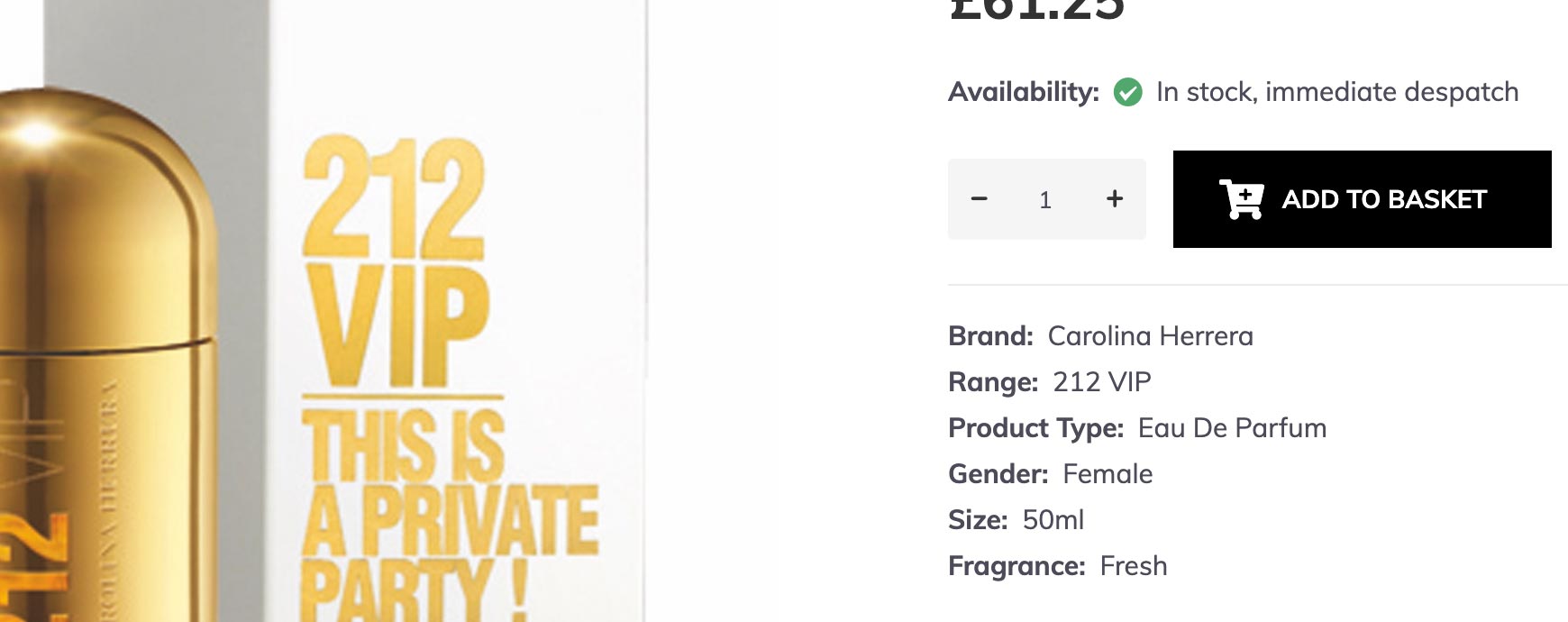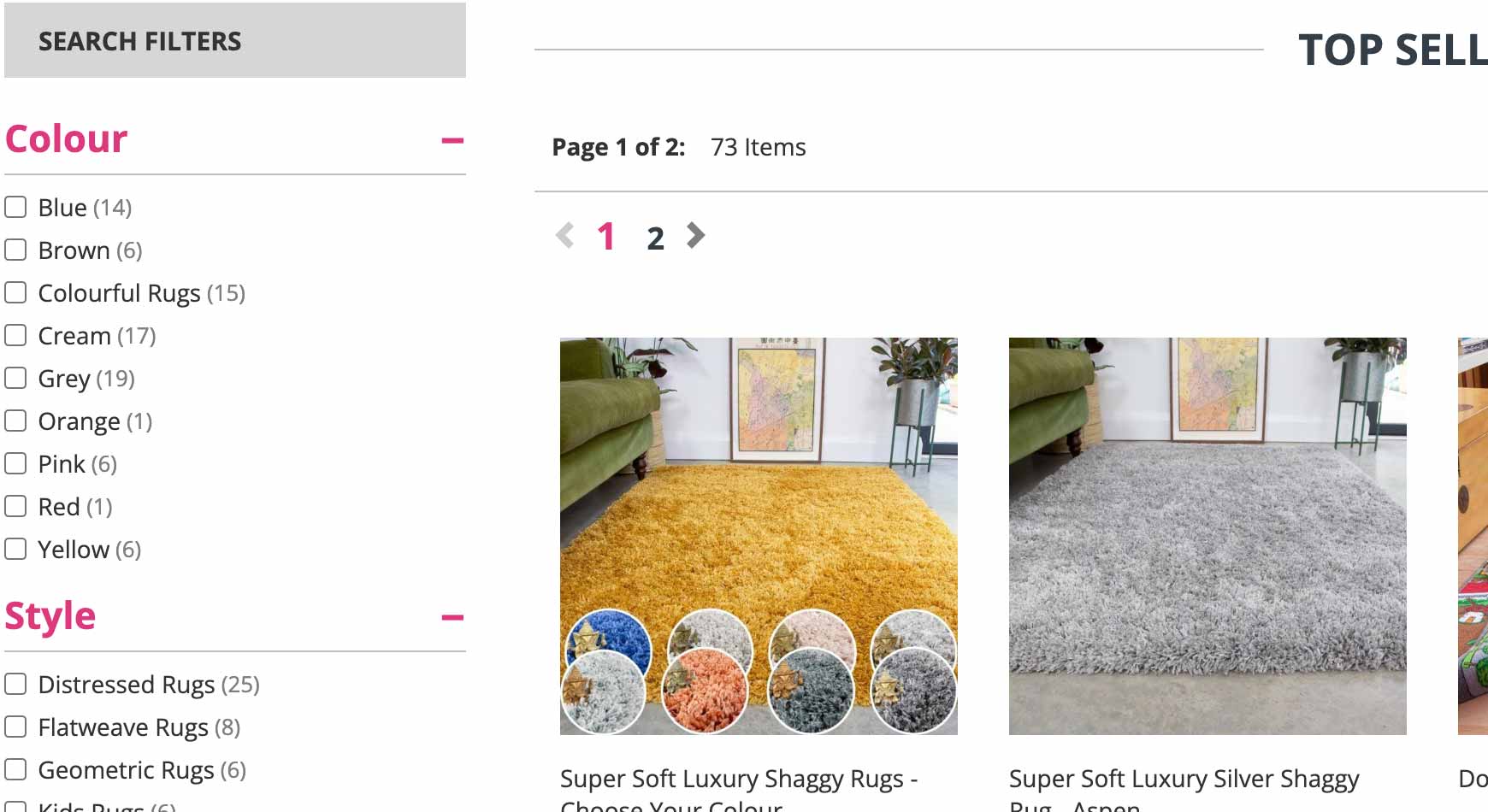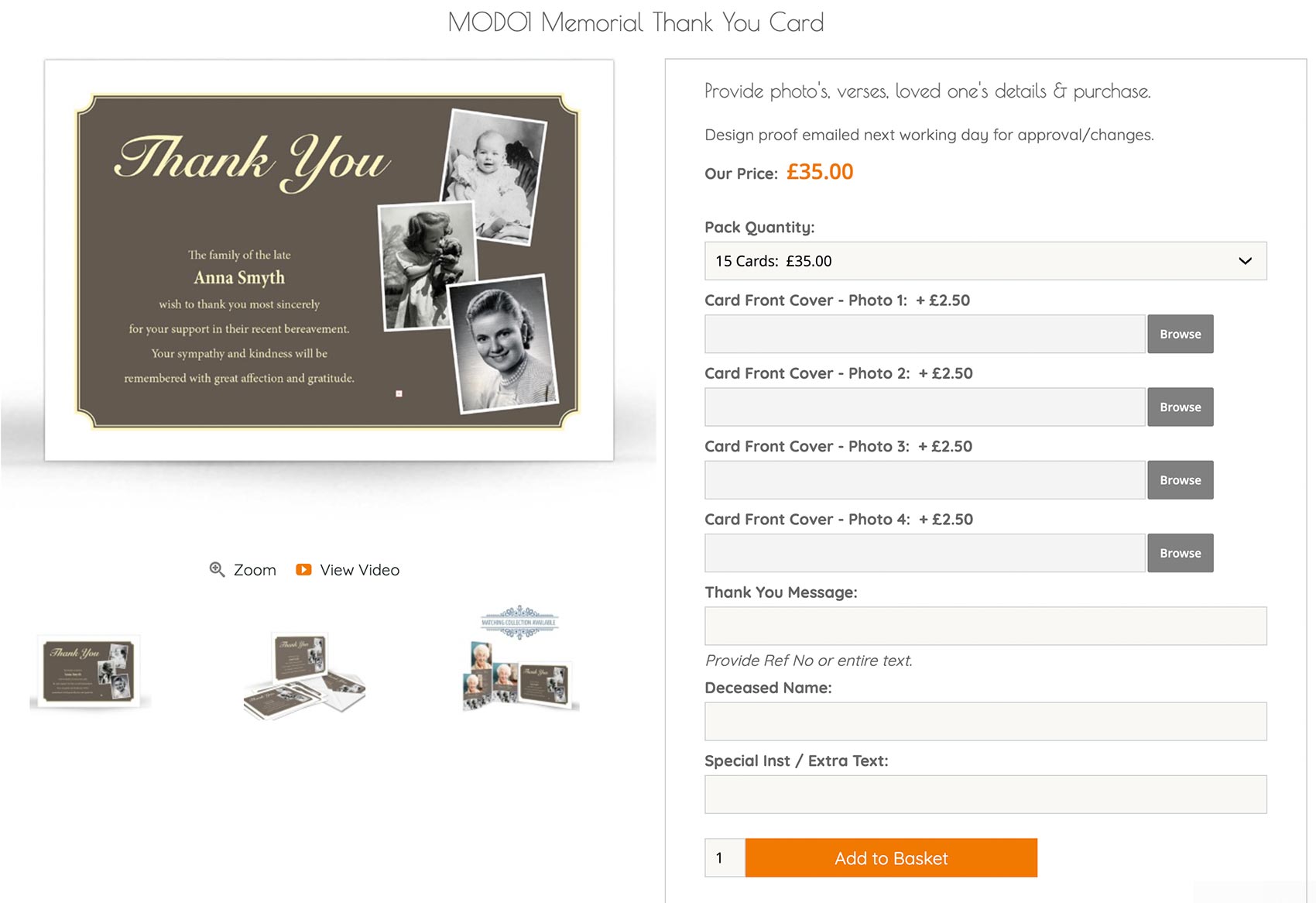One question we get asked a lot is what is the difference between Attributes, Additions, Options and Variants and how are they supposed to be used? These features are very helpful when creating your products and can give added definition that can be both beneficial to you and your customers. However, they can be quite confusing when you first start, and can often be called different things by other ecommerce software providers, so we've put together a guide to explain just how each one should be used on your Bluepark online shop. AttributesAttributes are useful pieces of information added to the product to allow visitors to spot them easily and make an informed choice. These can be useful for a wide variety of industries because they can display particular features a customer may be looking for. Attributes can be displayed on the Product Page either within a Product Tab or along with other information such as Price, Availability and SKU.
Attributes can also be used as choices within the Refine block to allow customers to filter down to the products they want to view. This is particularly important with online shops who sell a lot of products to ensure customers can get to what they want to purchase quickly without having to scroll through long lists of irrelevant products.
Each product can have multiple Attributes assigned to it and each Attribute can have multiple values assigned to it, if needed. For instance, if a product has a black and red pattern on it you may want to assign the Attribute of 'Colour' twice, one with the Attribute of Black and the other with Red. Please be aware, Attributes with multiple values will not appear on the Product Page itself, it will only appear within the Refine block. Please note: Attributes can be created and assigned to products by clicking on the Attributes tab in the Product Editor. You can also manage all of your Attributes within Products > Attributes, where you can drag and drop the Attributes into the order you wish for them to appear on the website. AdditionsAdditions are items or services that are add-ons to a main product. This could be anything from an optional mug box for mugs, engraving on jewellery, and an uploaded photo for a personalised canvas print. An Addition shouldn’t ever be something that you may plan to sell online as its own product. Additions are displayed on the Product Page, near to the Price and Add to Basket Button, so the customer can choose to include this addition when they add the product to their basket. They can be created as a Check Box, a Drop-Down List, a list of Radio Buttons, a Text Field (small or large), a File Upload Field and a Password Field.
When an Addition is created, the Values will always remain the same on each product it is assigned to. For instance, if you created an Addition called 'Finish' and it had the values of Primed and Painted, with the Painted choice adding £30 onto the product price, every time you added this Addition to a product these values would remain the same. Additions cannot have stock levels assigned to them, so if you need the stock level to be managed for each value, you will need to use Options. Please note: Additions can be created and assigned to products by clicking on the Additions tab in the Product Editor. You can also manage all of your Additions within Products > Additions, where you can drag and drop the Additions into the order you wish for them to appear on the website. OptionsOptions and Variants go hand-in-hand, with Options being the different choices of a particular product, such as colour and size of a t-shirt, and Variants being the combinations of these choices, such as blue/large, blue/medium, blue/small, red/large, red/medium, and red/small. These can be used alongside Additions to create a much more complex product to give the customer flexibility of choice.
When an option is created the values can be unique for every product the option is assigned to. For instance, if you created an option of Size, you could then assign this to one product with the values of small, medium and large, then assign the same option of Size to another product and have the values of 10, 12, 14 and 16. Options are required if you wish to control stock of the different values. Please note: Options can be created and assigned to products by clicking on the Options tab in the Product Editor. You can also manage all of your Options within Products > Options, where you can drag and drop the Options into the order you wish for them to appear on the website. You can also choose if you wish for them to appear within the Refine block and set certain styling options. VariantsVariants are automatically created by the combinations of the different Option values. For instance, if you had an Option of 'Colour', with the values of Red, Green and Blue, and you added another Option of 'Size', with the values of Small, Medium and Large, this would create the Variants listed below.
Each one of these Variants can then have its own SKU, Barcode, Part Number, Selling, List and Cost Prices, Weight, Stock Quantity, Low Stock Value, Location and can be set whether it is Active, Discontinued, has VAT included or is Intangible, where it can then have its own file assigned to it. If you're despatching to countries outside of the UK, each Variant can also have its own HS Code and Country assigned to it. Each variant can also have its own unique Image, set within the Images tab, in addition to the main images. Each product can have up to 500 Variants assigned to it, which may sound a lot, but when you start to work out how many combinations just a small number of options will create it actually isn't that many. For instance, if you had a product that offered 3 different sizes, 12 different flavours and 14 different colours, this would create 504 variants, which would be too many. In this case you may want to keep the sizes and colours as Options/Variants but set the flavours as Additions. It will display exactly the same on the product page and it will allow the price, weight and etc to change according to which size and colour is chosen. However, the flavour choice wouldn't affect things like the SKU or stock level. Please note: Variants are created automatically using the combinations of the Options you create and the Variants tab will appear in the Product Editor once these have been added. In order to add data such as Price and Stock Levels, each Variant must have its own unique SKU added first. You can generate these SKUs automatically by adding Partial SKUs within the Option Editor. Recommended reads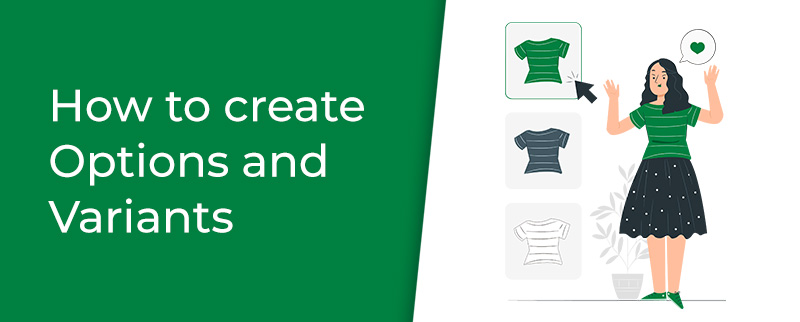 How to create Options and Variants Learn how to set up options and variants to offer customers choices on products, such as Size and Colour. Learn how to use Option Icons, including colour swatches, with Options and Variants on your product pages. Try Bluepark for FREE for 14 daysFull access to everything including our support team, no card details required |
|
|