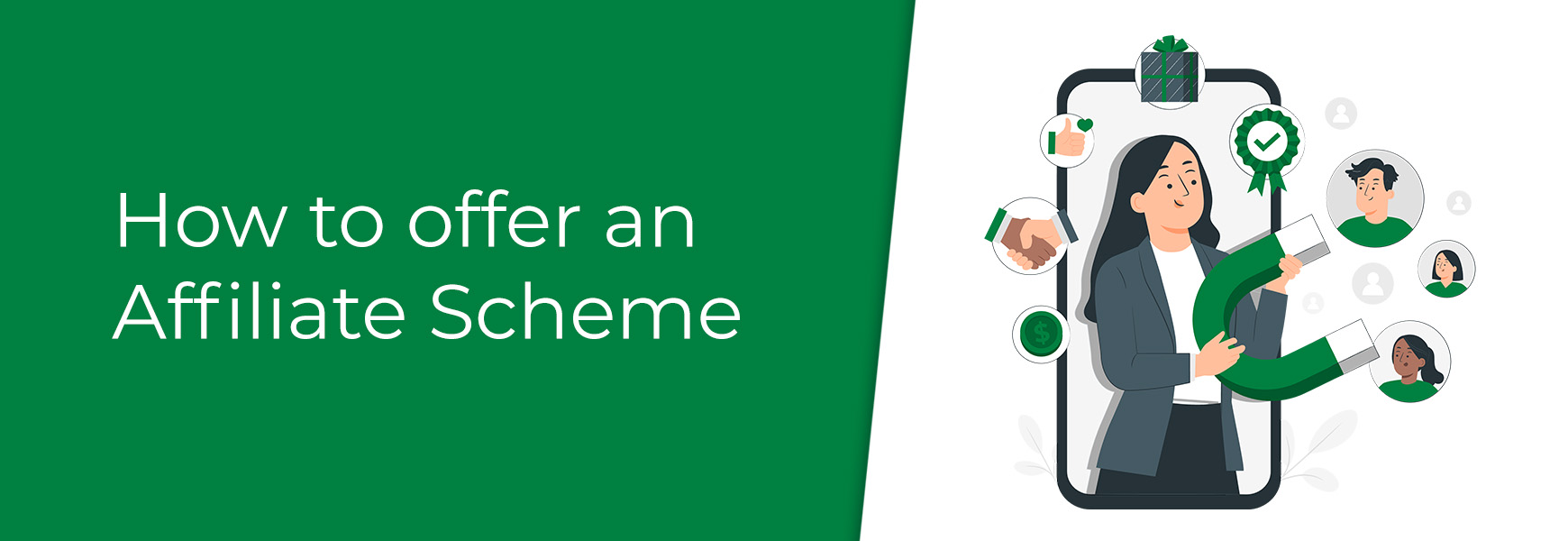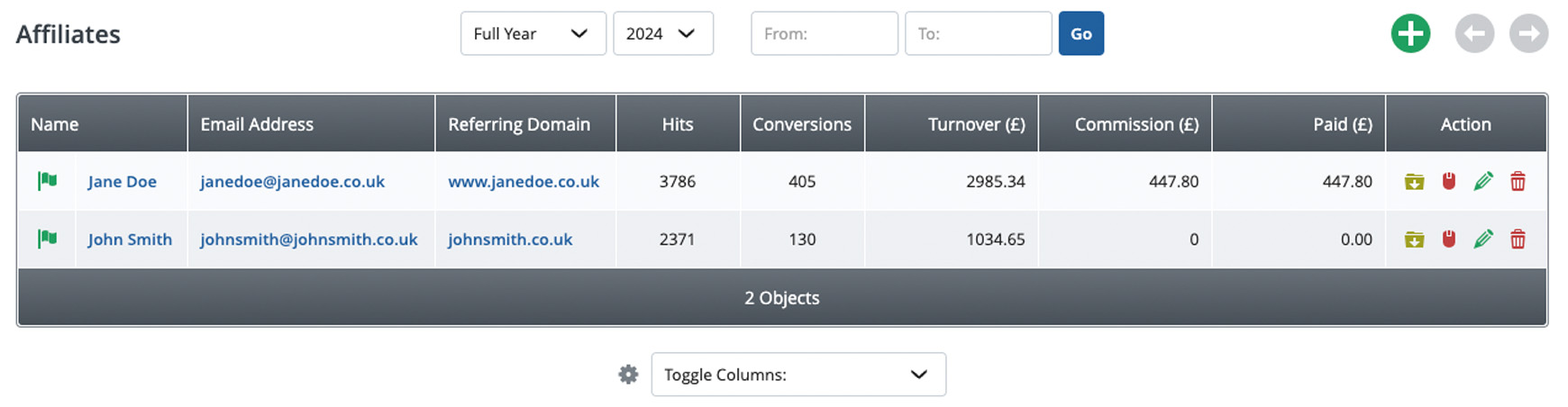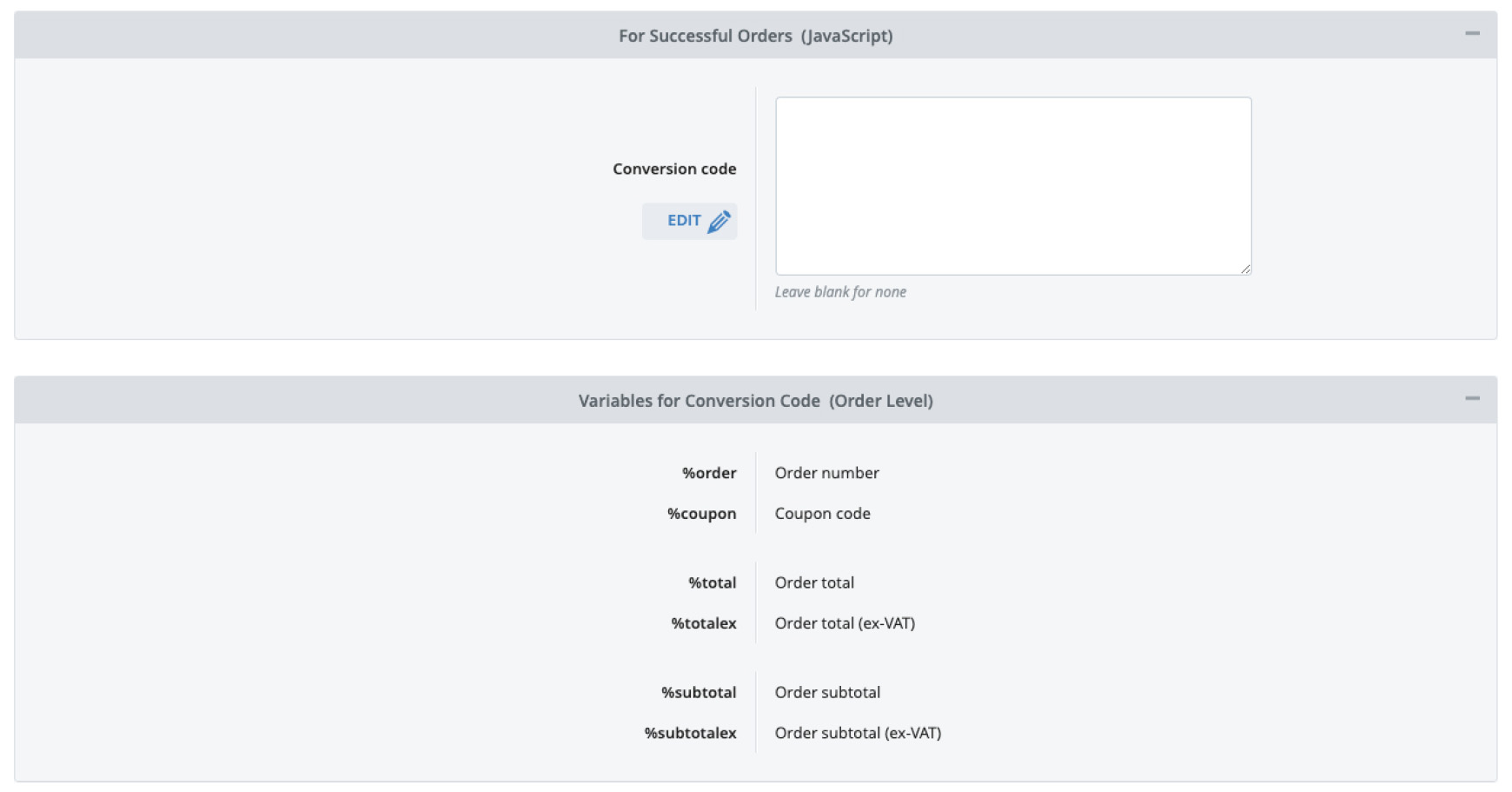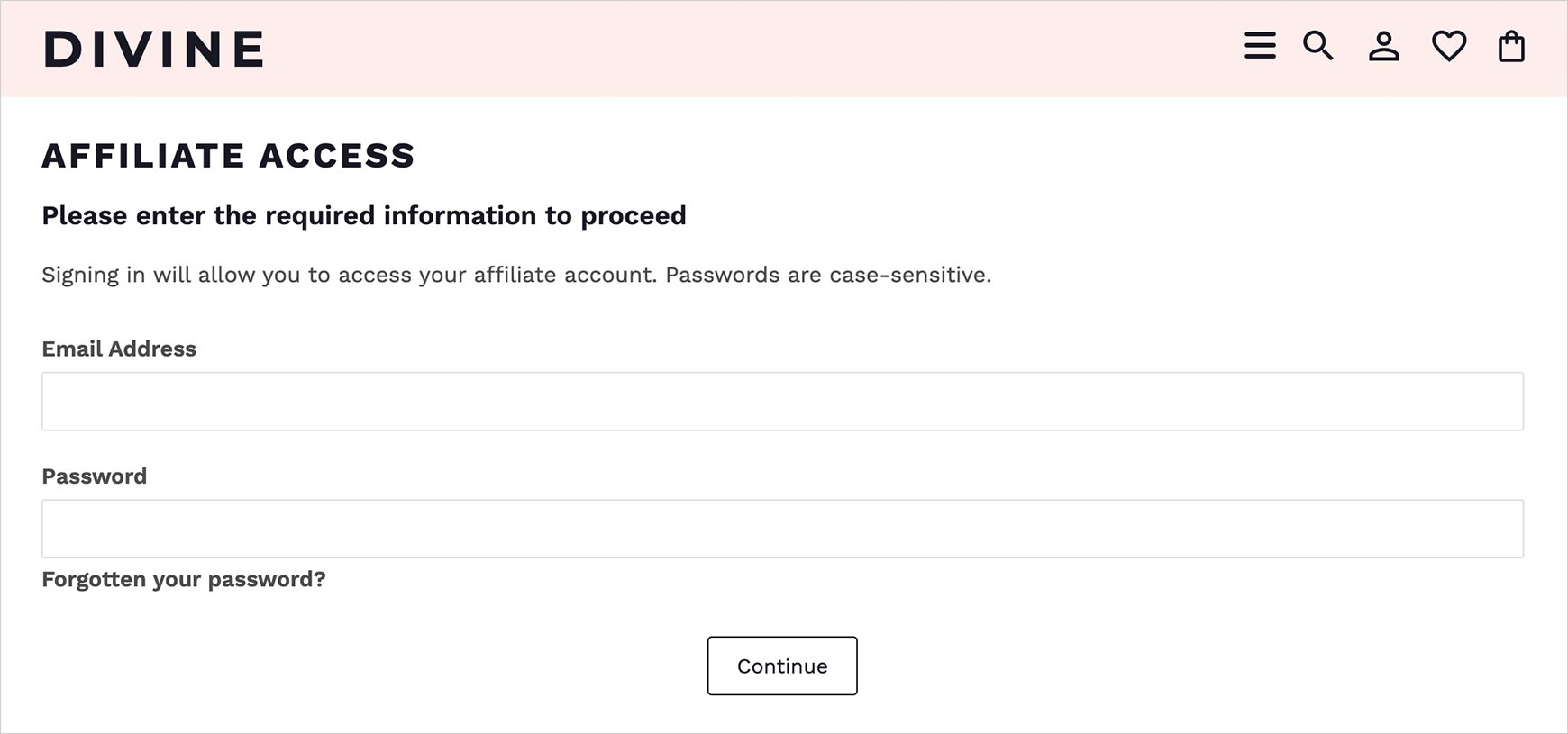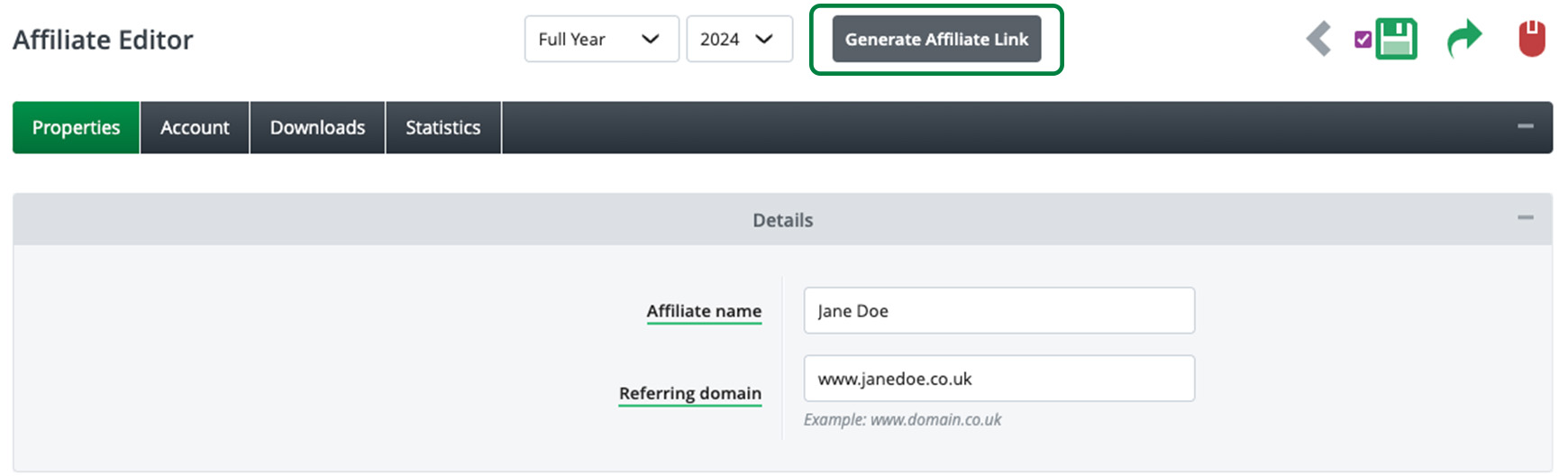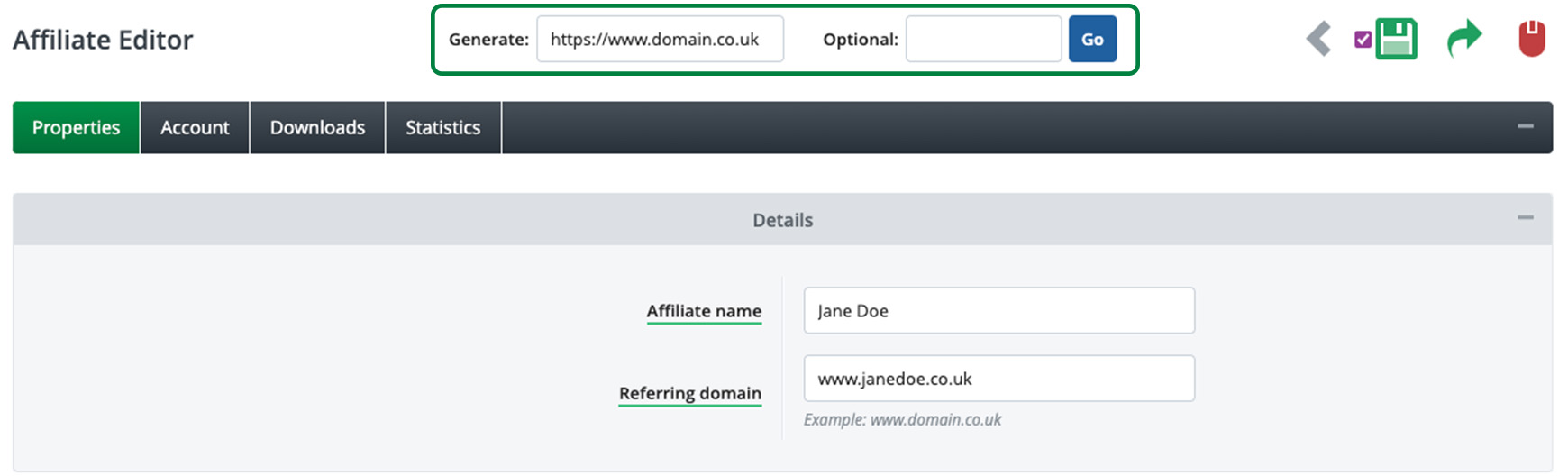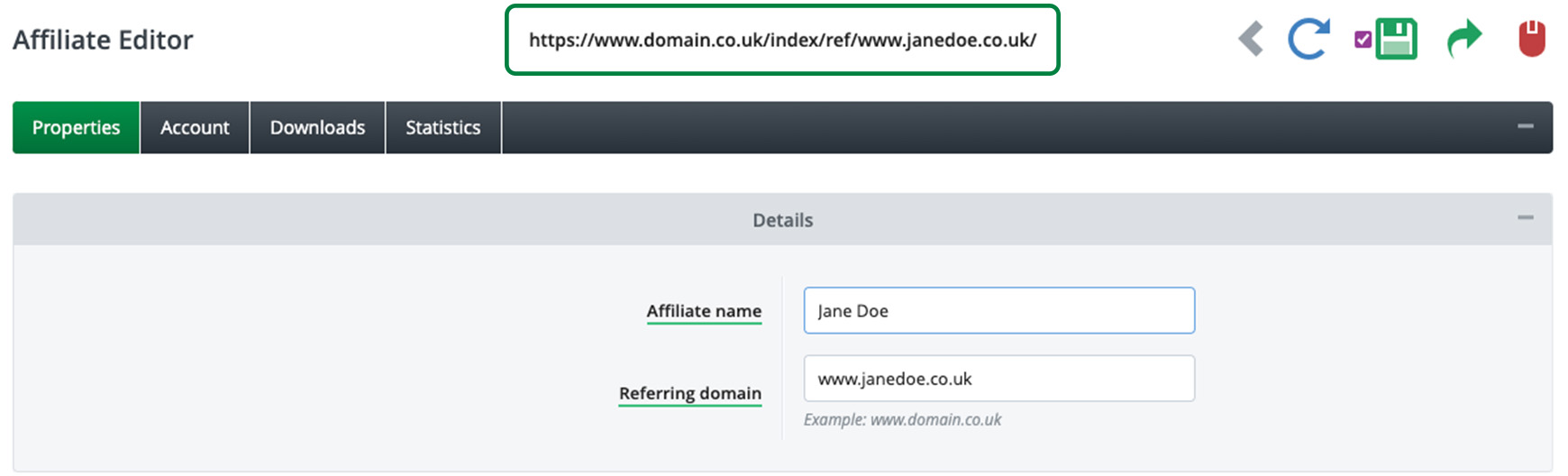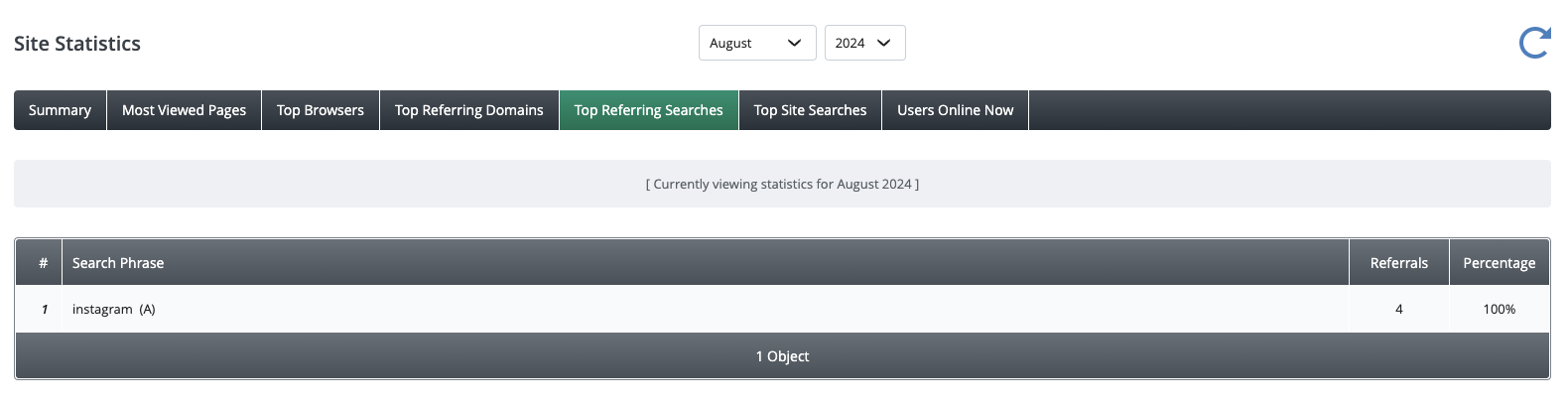Affiliate marketing through online shops can be essential for expanding your reach and boosting sales through strategic partnerships. These affiliates, often bloggers, influencers, or content creators, promote your products on their platforms, directing traffic to your online shop. In return, they might earn a commission on sales generated from their referrals or receive free products. In turn, this can increase your brand's visibility and revenue without upfront advertising costs. When considering potential affiliates for your shop, you need to gather a variety of information to ensure they are a good fit and can effectively promote your products and/or services. This information varies depending on business to business, but below is a list of common details you should collect and establish first from your potential affiliates:
Once all this information has been gathered and agreed, you can start setting up your affiliates on your shop. ContentsAffiliates pageIn the admin panel, go to Marketing > Affiliates. This is where any affiliates you have created will be listed, as well as statistics such as Hits, Conversions, Turnover, Commission earned and what has been Paid to the affiliate.
Filtering down statistics via month and year can be down via the drop-downs at the top of the page. Or filtering between specific dates can done using the From: and To: fields. How this data is collected is detailed within the Affiliate Statistics section below. Create a new affiliateTo start creating a new affiliate, click the Create New 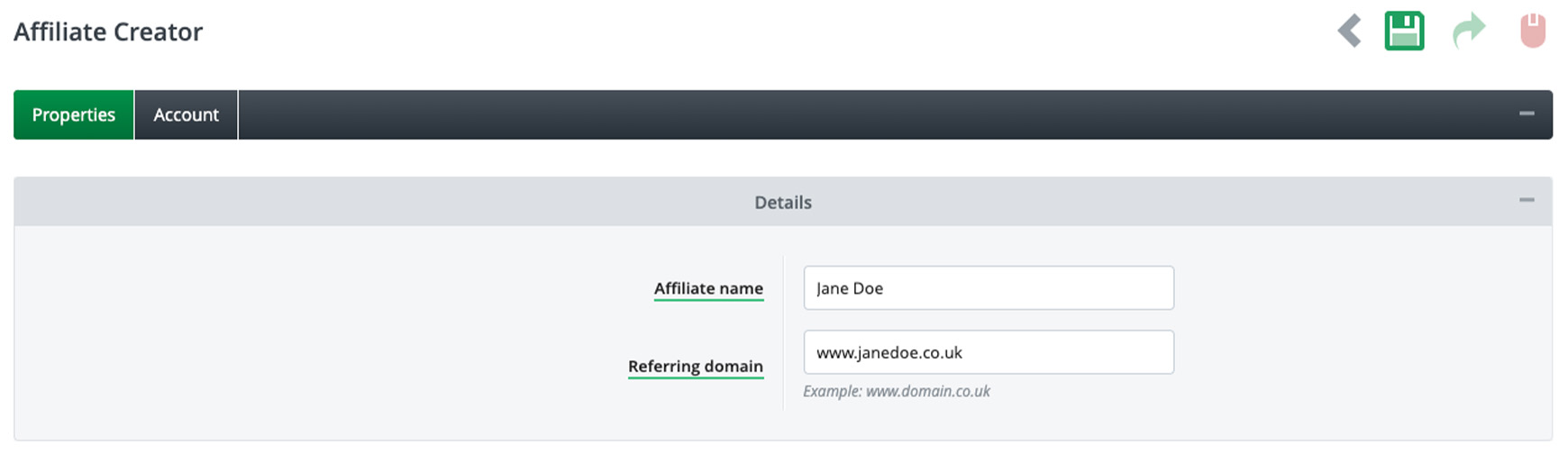 On the Properties tab, enter an Affiliate Name. This could be an individual's or company name. Then, enter in a Referring Domain. This would be the site they are linking to you from, such as one of their social media profiles, a website, etc. This serves as a reference, so Bluepark knows which affiliate the customer is coming via, and is also included within the affiliate link later on. If your affiliate doesn't have a domain for any reason, you can simply add a referring name in this field. IMPORTANT: The text added to the Referring Domain field can't include a forward slash / or any spaces. If you want to add a referring domain to a social media profile, for example instagram.com/profilename, then this can be changed to something like instagram.com-profilename, as it is only a reference for affiliate. Spaces can be replaced with a hyphen. 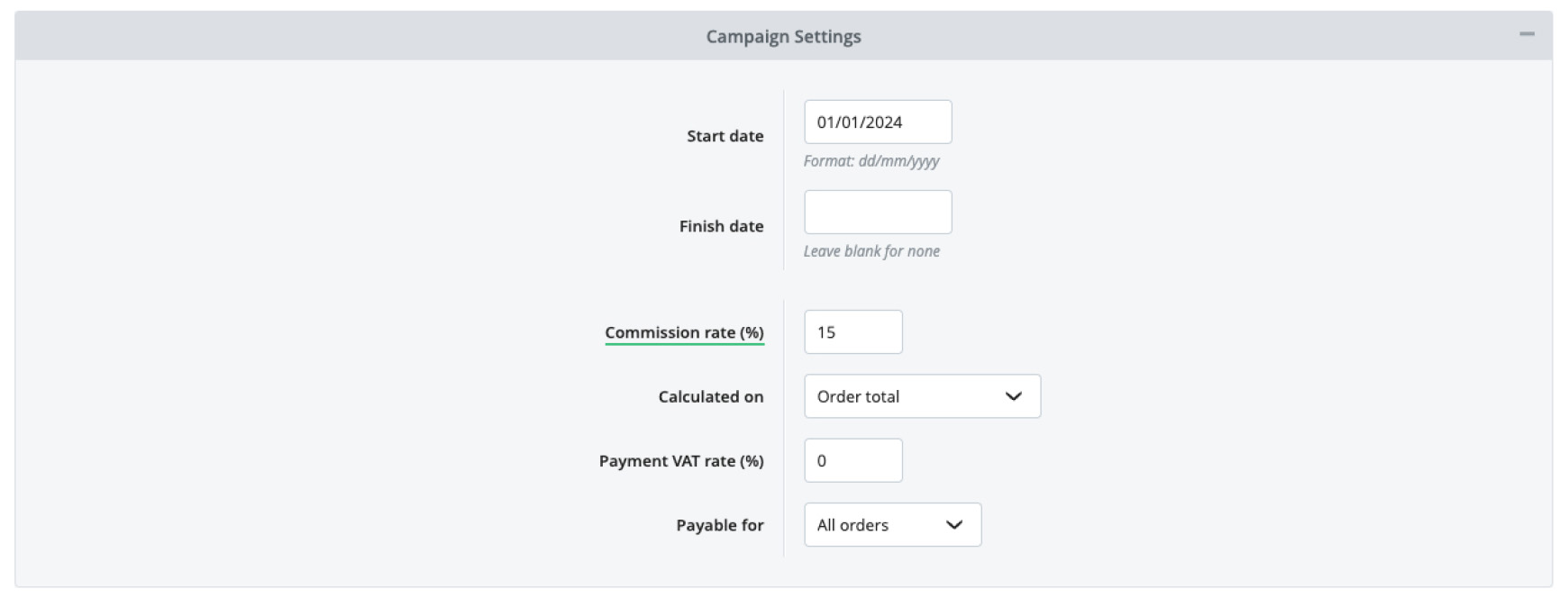 In the Campaign Settings section, choose a Start Date for when the affiliate will be active. A Finish Date can also be input so the affiliate gets deactivated, or it can remain blank to continue until it's manually deactivated. In Commission Rate (%), enter in the percentage that has been agreed with the affiliate or leave at zero so no commission is granted. The commission rate can be Calculated On either the Order total, Order total (ex-VAT), Order subtotal or Order subtotal (ex-VAT). A VAT rate can also be added with Payment VAT Rate (%) if a VAT rate should be applied to the affiliate's commission payment. Payable for decides on which orders can earn commission. This relates to orders placed through the affiliate link. If all orders are commissionable, choose All orders. If only the first order can earn commission, choose First order only. Or if all orders within a certain time frame are commissionable, pick from First month, First 3 months, First 6 months, First 9 months, First year, First 2 years, First 3 years.
In the Referred Customer Options, the Theme option allows to display a different theme for those coming to your site through the affiliate link and give this affiliate's customers an entirely unique experience. A Coupon discount can be added and will only be applied to the customer's order the first time they come to the site via the affiliate link. Our How to set up discounts guide provides more information about creating discounts.
In the For Successful Orders (JavaScript) section is a Conversion Code field. This can be used if the affiliate wishes to track the order conversions via their own software or platform. The affiliate will provide the code for this and you can then add in the Bluepark variables provided within the Variables for Conversion Code (Order Level) section into the code where needed. The Conversion Code field can also be used for your own external tracking of this specific affiliate, if needed, although Bluepark does track each affiliate within its statistics. At this stage, we recommend to Save which will change the Affiliate Creator into the Affiliate Editor. The next step is creating an optional account for the affiliate or you can skip this and proceed to the Generate an affiliate link step. Account setup (optional)Each affiliate can have their own account to access the Affiliate Manager on your website, if needed. Once logged into their account, they can see their own sales statistics, access and download any files you share with them, such as promotional banners, and manage their account details. The affiliate account is different from a customer account and is accessed via www.domain.co.uk/affiliate.
To set up an affiliate account, go to the Account tab within the Affiliate Editor, and enter their Email Address and optional Account ID. Then add and confirm a password or generate a random password by ticking the box on the right of the Password field. Lastly, add the affiliate's details and any comments you wish to add about the affiliate. The link to the Affiliate Manager is listed at the bottom and can then be shared with the affiliate. In the Downloads tab, you can upload any files, particularly promotional banners, you want the affiliate to have access to. Clickable promotional banners are a great visual way to grab potential customers' attention and often have much higher conversion rates than text links. Keep your banners clean and simple, with engaging imagery, short, punchy text that has a clear message and an obvious call to action, and your branding. Generate an affiliate linkNow that the affiliate has been set up, you can generate an affiliate link that the affiliate can use on their social media, website, etc, to promote you to their audience. To do this, within the Affiliate Editor, click the Generate Affiliate Link button at the top of the page.
Two new fields will show, which are Generate and Optional. The Generate field automatically generates the site's domain, which allows the visitor to land on the homepage on your site when clicking the link. If you wish for another page to be the landing page, such as a product or category page, then you can input the full URL to that page/product/category in the Generate field instead. The Optional field is where you can add optional referral information to the link, such as search terms for PPC campaigns. If this isn't needed, then it can be left blank.
Click the Go button and the full affiliate URL link will be generated. Give this entire link to your affiliate for them to use when promoting you.
IMPORTANT: Within the generated link, the important part of this URL is /ref/referringdomain. This is where the link gets recorded as coming through from that affiliate. Whatever the landing page you define, /ref/referringdomain will always be needed on the affiliate's link. Affiliate StatisticsWhen visitors come to your online shop via an affiliate's link, data is recorded to provide you an insight about the affiliate's traffic. This data is recorded as Hits, Conversions, Turnover, Commission earned and what has been Paid to the affiliate. What are Hits and how do they work?Hits are when each unique visitor lands on the website via the affiliate's link. So, if the affiliate shares this link on their social media where 50 individual people click that link, then the Hit number would be 50. Hits are registered via cookies. A cookie gets recorded on the visitor's web browser and connects them with having gone through the affiliate's link. Return visits by people who have already been recorded won't get recorded as additional hits. IMPORTANT: Hits aren't recorded in real time and only refreshed every 24 hours. What are Conversions?Conversions are the number of orders that have been placed through the affiliate link. The accumulated value of these orders will display in the Turnover column. Turnover for each month can be seen within the Statistics tab in the Affiliate Editor. In the Orders section of the admin panel, orders placed through an affiliate will be marked with the affiliates name in the Affiliate column. The order CSV file export will also detail which orders came through which affiliates. What is Commission?Commission displays the cumulative amount the affiliate has earned from orders placed through their link(s). Including a commission is a good way to encourage affiliates to promote your products which is a win-win for both parties. Monthly Commission information can be seen within the Statistics tab in the Affiliate Editor. When commission is made, you would pay these affiliates through which ever way was agreed, this isn't automated. You can then record what has been paid to them by going into the Affiliate Editor and in the Statistics tab, enter in the amount paid in the Paid fields of each month. Once you press Save, an email will automatically be sent to the affiliate to let them know about the payment, if the tick box to the left of the Save icon is ticked. Untick this first before saving, if you don't want to send the email. You can edit this email in Languages - our How to change the default text on my site guide explains how to edit this area. Site StatisticsSite Statistics can be found by going to Customers > Site Statistics in the admin panel. Here, in the Top Referring Domains and Top Referring Searches tabs, affiliate referrals will be displayed with the suffix (A). Each affiliate's Referring Domain is displayed in Top Referring Domains, and the optional referral text added to the affiliate's URL is then displayed in Top Referring Searches.
A good example of this would be when wanting to track PPC (pay per click) ads, such as on Google Ads or social media platforms, and you want to see how each ad is performing. For instance, for Google Ads, you would add www.google.co.uk as the referring domain and relevant keywords that allow you to identify a specific ad, such as 'my brand ad' into the Optional field when generating your link. You'll then generate a URL of: https://www.domain.co.uk/offers/ref/www.google.co.uk/my+brand+ad/ that can then be set as the URL on that specific ad in Google Ads. In Top Referring Searches, you'll then see that specific ad represented by the keywords added to the Optional field with (A) after it. Edit a affiliate orderIf an order has been placed through the affiliate link, but it isn't eligible for commission for any reason, then the affiliate can be removed from the order. To do this, find the order in Orders, click the order number to access the order details and click the Edit Try Bluepark for FREE for 14 daysFull access to everything including our support team, no card details required |
|
|