 | How to upload your products to Facebook31 July 2020 | Cate |
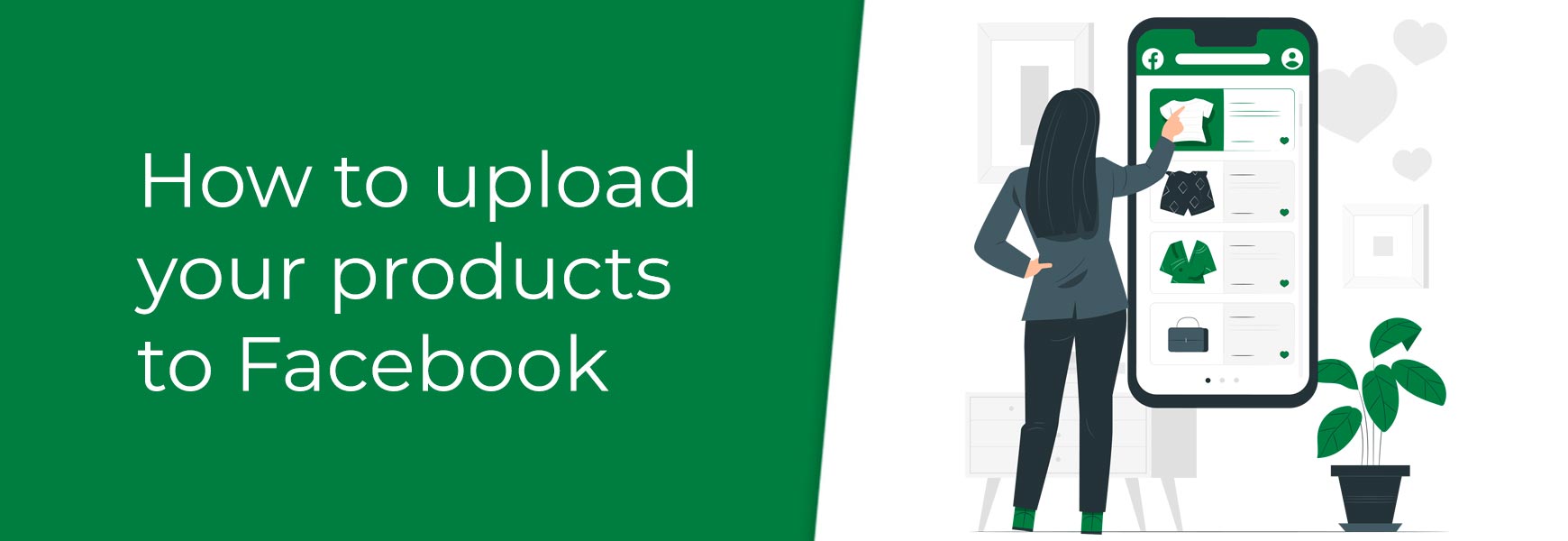
Setup a Facebook business account
The first thing you must do before trying to do anything business related on either Facebook or Instagram is setup a Facebook Business Account. This account allows you to manage your Facebook Page, Facebook Ads and Facebook Catalogue all from one place. These can then be connected to your Instagram account, so you can also manage your Instagram profile and create Instagram Ads. A Facebook Business Account can be quickly setup by following the steps below.
- Go to the Facebook Business Manager and click on the Create Account button.
- Enter your normal Facebook email address and password to confirm your identity and allow the Business Manager to find your Facebook Page.
- Add in the required details, such as the business name and email address you wish to use, until the account has been created.
Please note: Meta, who own Facebook and Instagram, no longer allows businesses in countries outside of the US to create Facebook or Instagram shops, or use any of the features this included. However, you can use the products you upload to Facebook Business Manager within dynamic product ads on both Facebook and Instagram. You will need to follow the steps below to do this.
Add your product catalogue
Once your account is setup, you'll need to add your products, so both Facebook and Instagram can access them. To upload your products, follow the steps below.
Step 1: Export your product feed
The first thing you'll need to do is export a feed from your Bluepark online shop. This can be done by going to Products > Export and clicking on the Facebook icon at the top right.
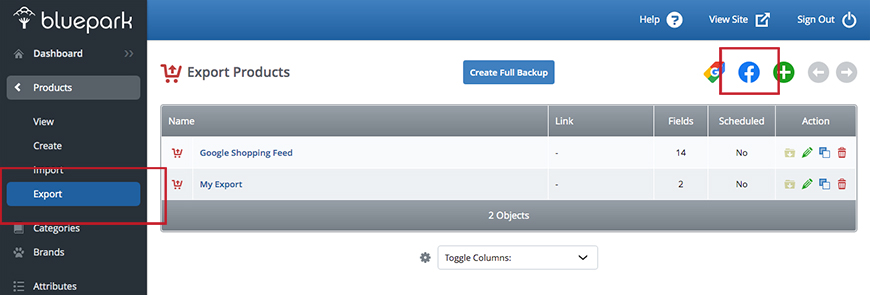
Next, click on the Download icon and save the file to your computer. This file has been specifically structured for Facebook/Instagram, so will be ready to upload to the Facebook Commerce Manager.

Step 2: Setup your Facebook product catalogue
This step only needs to be done one time. Once it's setup, you won't need to do it again.
- Whilst logged into the Facebook Business Manager, go to the Commerce section. This can either be reached via the left menu or via this link - https://business.facebook.com/products.
- Click on the Add Catalogue button and select E-commerce.
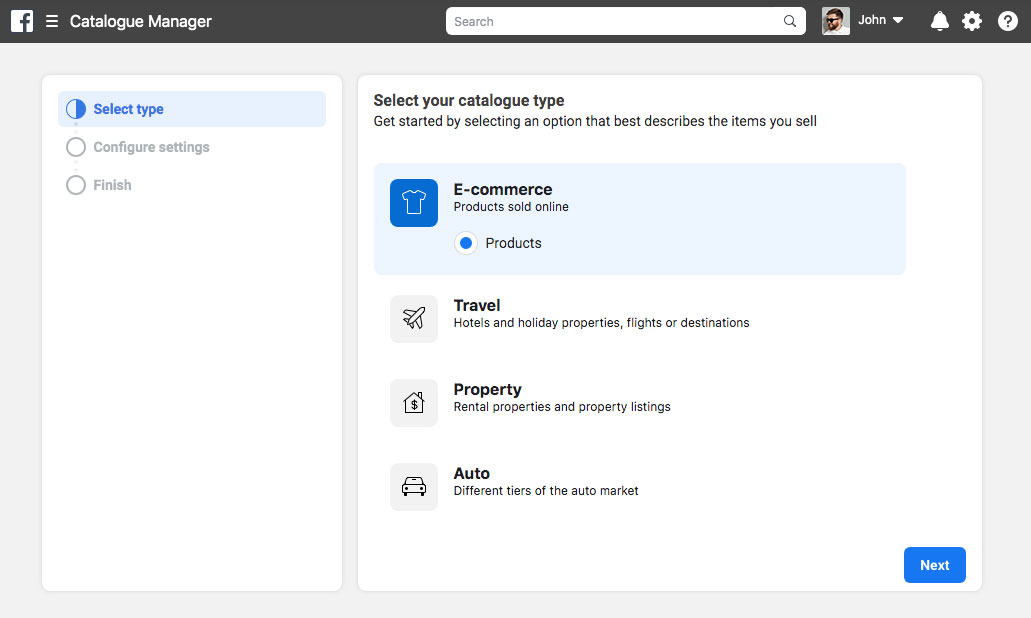
- On the Configure Your Settings page, select Upload Product Info.
- Choose the relevant business account from the Catalogue Owner drop-down and change the Catalogue Name, if you wish.
- Add your website address into the Website field and continue.
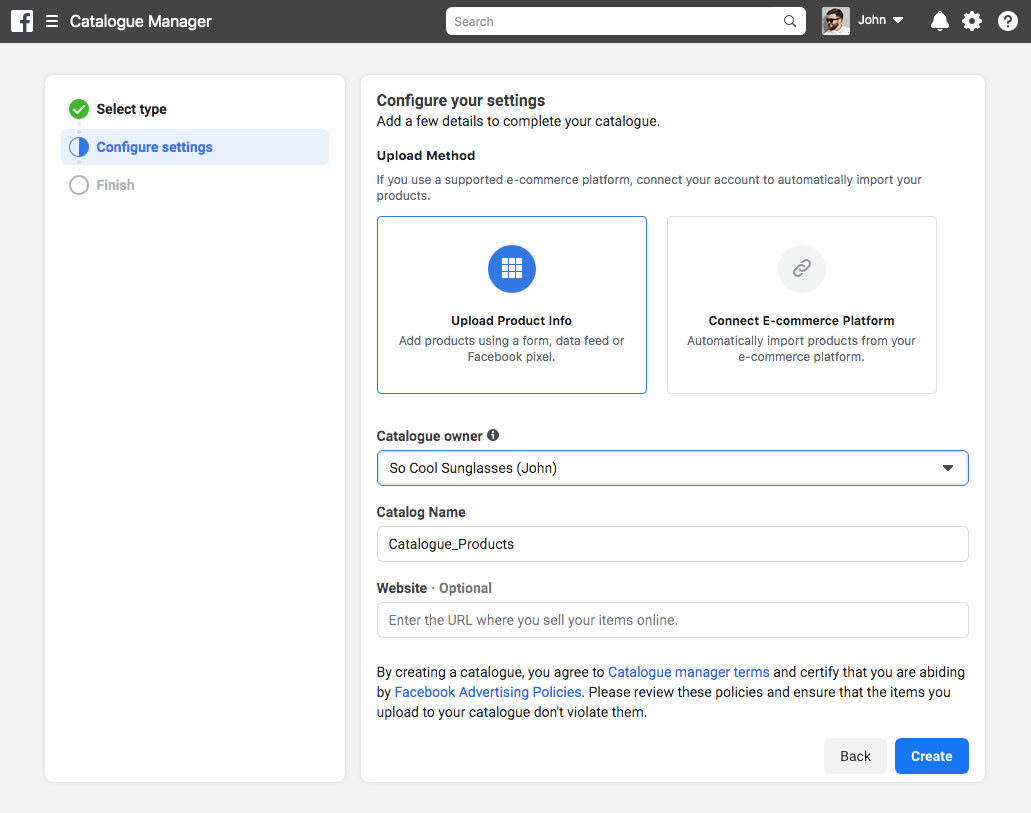
- Your Catalogue Manager will now be ready to have the products uploaded.
Step 3: Upload your product feed
This step only needs to be done one time. Once it's setup, you won't need to do it again.
- In the Catalogue Manager, click on Data Sources in the left menu, then the Add Products button and choose Use Bulk Upload.
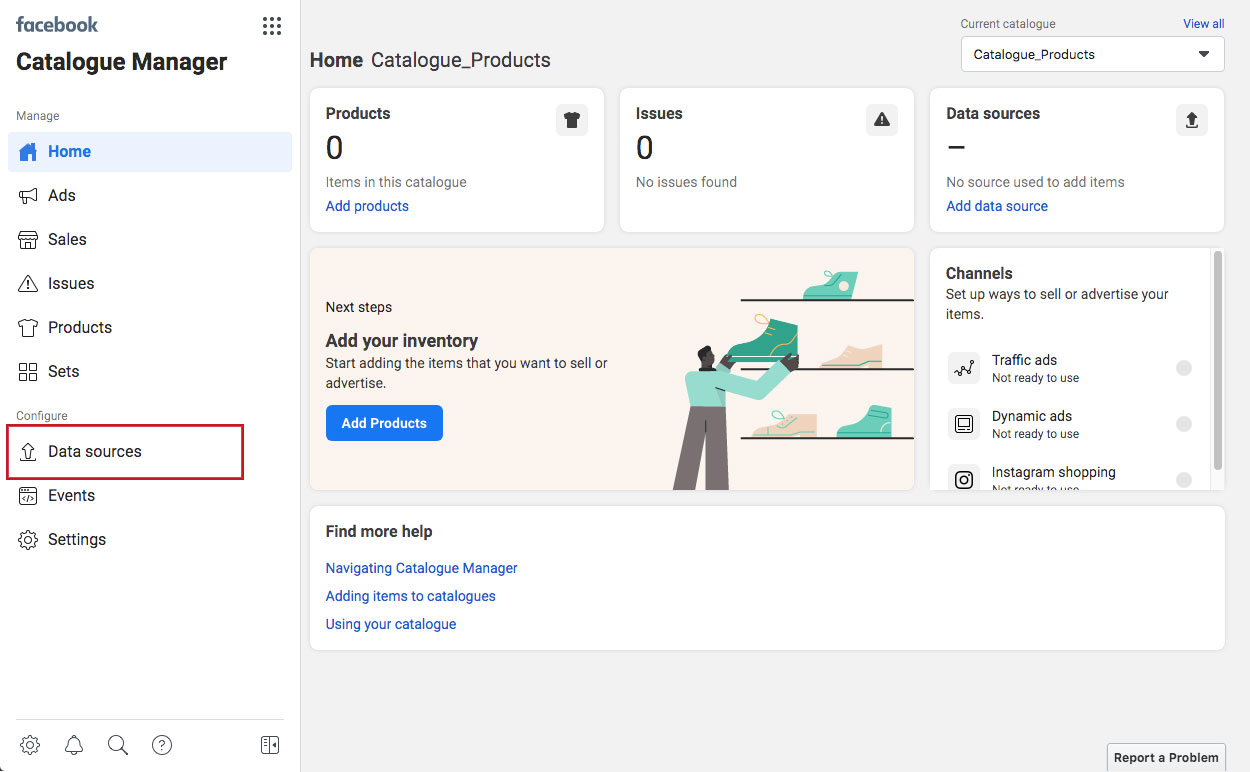
- In the next menu, choose File Upload and upload the export file on the next page.
- Click Next and set the currency of the file, i.e. GBP - British Pound Sterling if in the UK.
The Facebook Catalogue Manager will then check each product as it uploads the file. Once completed it will give you a report of which ones have been successful and which ones haven't.
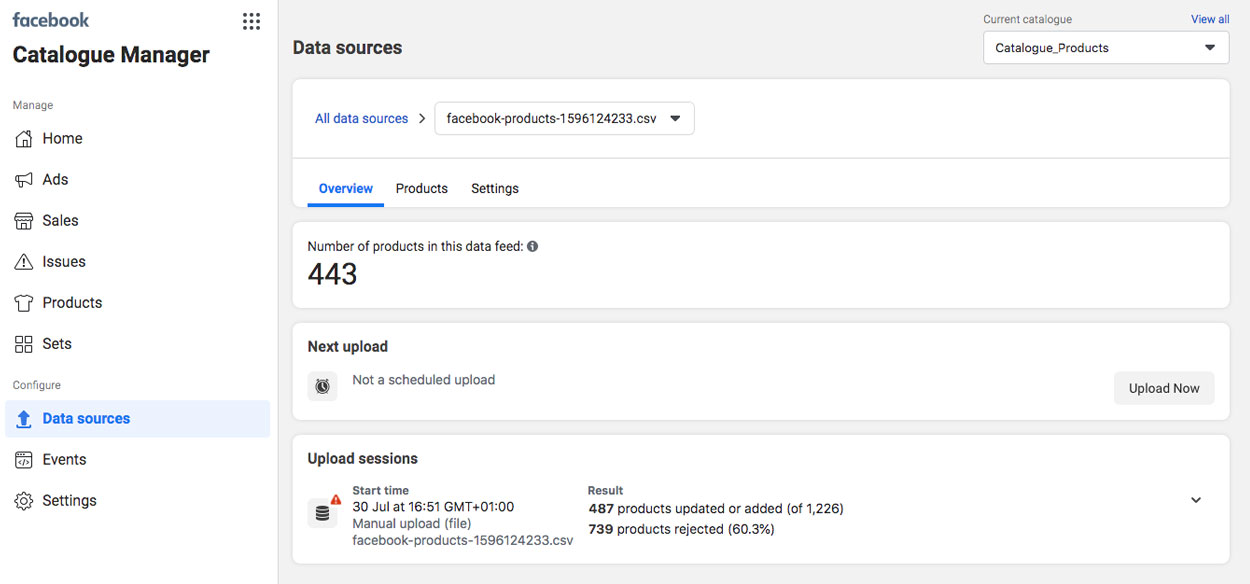
In the Upload Sessions section, click on the down arrow and then the View Report button to see a selection of the issues reported on the rejected products. Download the full report to view all rejected products and their issues.
In the Products tab you will be able to see previews of the successfully uploaded products and each one can be edited or deleted by clicking on their image, should you wish.
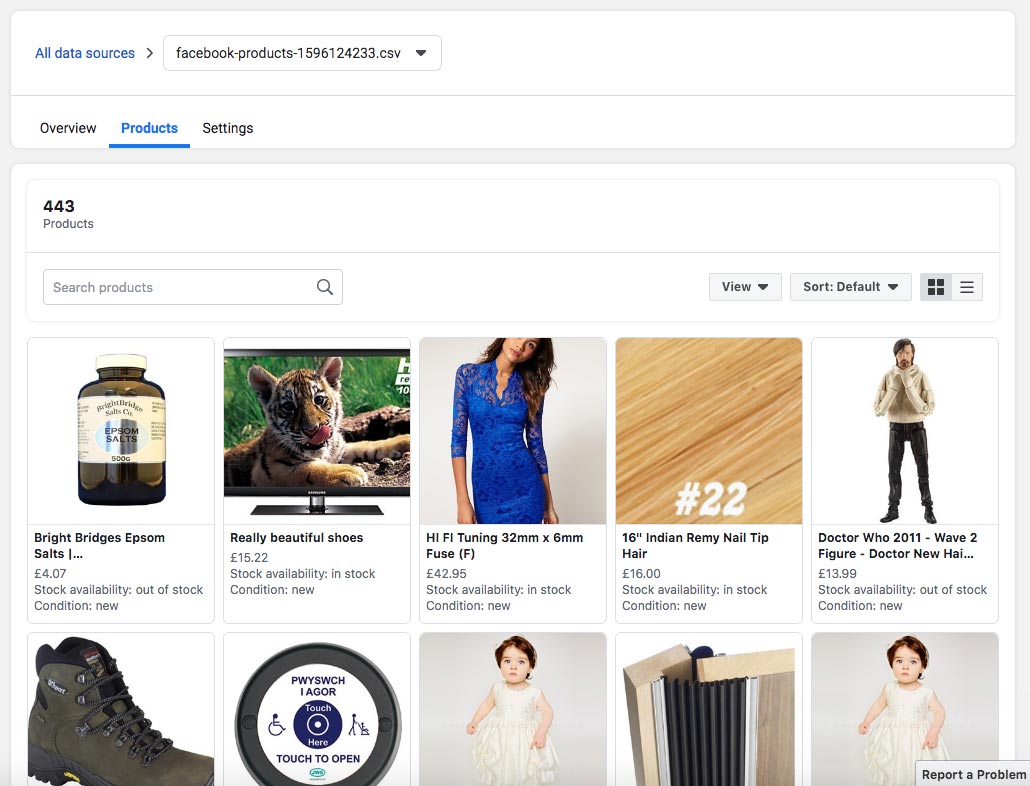
You can find advanced options within the Settings tab. In here you can set optional rules for the feed, although these should only be changed if you know the reason your doing it. Otherwise, just ignore this section for now.
Keeping your products up-to-date
Once your products have been approved, all you will need to do from then on is keep them updated with any changes. Just follow the instructions below for your website.
- In Facebook, go to Data Sources > your catalogue > Settings > Schedules section within your Catalogue Manager and choose either Replace Schedule or Update Schedule, depending on your needs. Please have a read of Facebook's About Schedules guide to decide which is best.
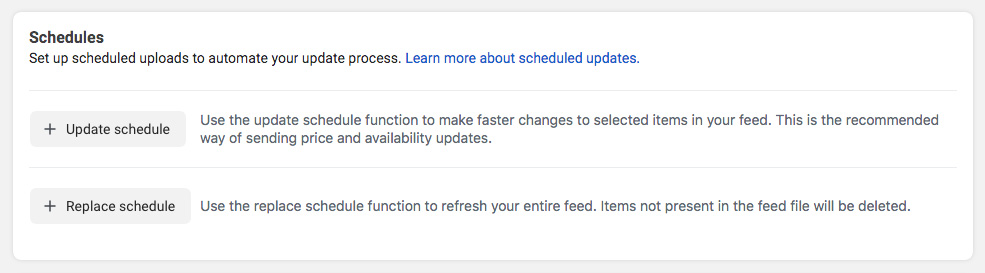
- Set a schedule that's easy for you to manage, such as once a day or once a week, depending on how often you update your products.
- The URL of the file should be set as https://www.yourdomain.co.uk/user/facebook-products.csv, and simply change the domain to yours.
- Username and Password can be left blank.
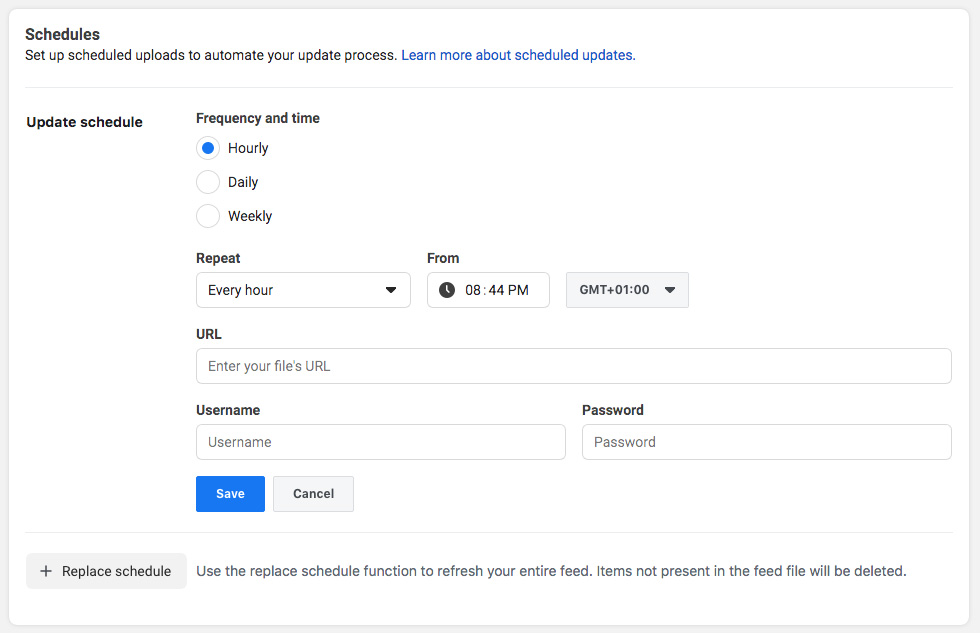
Retail and Business package sites only
- Just before the scheduled time, go to Products > Export Products in your online shop's admin panel and export a Facebook feed.
- Save the file to your computer and rename it to facebook-products.csv.
- Finally, upload the file directly into General/Settings > File Manager. Don't put it into a folder because Facebook won't be able to find it.
- Facebook will then pick the file up and process it at the scheduled time.
Enterprise package sites only
- Go to General/Settings > Schedule Jobs in your online shop's admin panel and click on the green plus icon to create a new schedule.
- Give the schedule a name, such as Facebook Product Feed, and select the Facebook export you previously created in the Job to Schedule drop-down.
- Set the File Name as facebook-products.csv.
- Set the schedule to run just before the one you've set in Facebook Catalogue Manager.
- Leave the rest of the options as they are.
- The job will then run at the specified time/day, then it will place the file in the File Manager automatically for Facebook to pick up and process.
The products listed in your Facebook Catalogue Manager can be used for dynamic product ads on Facebook and Instagram.
Recommended reads