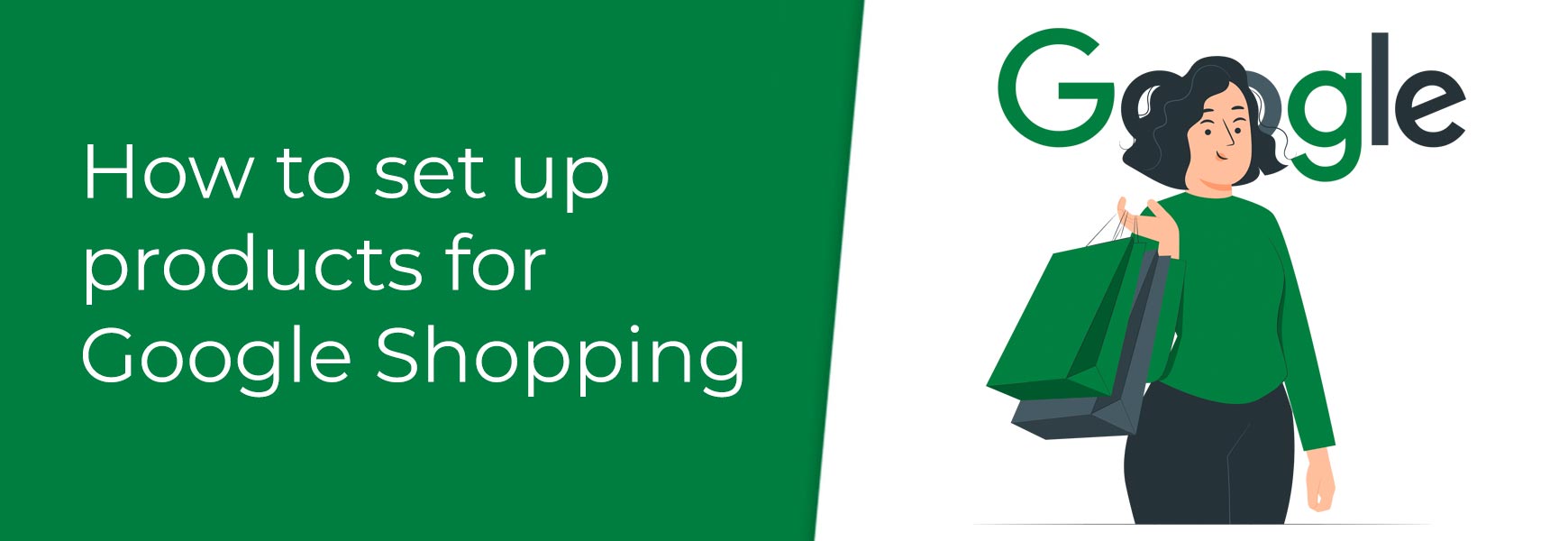Google Shopping allows people to search and compare products from multiple online shops in one place. For a shop owner, this gives their products more exposure on Google, because listed products appear within Google search results, sometimes above their biggest competitors. In the example below, you can see several smaller companies appear before big companies, like Amazon and Apple, when doing a search for iPads. 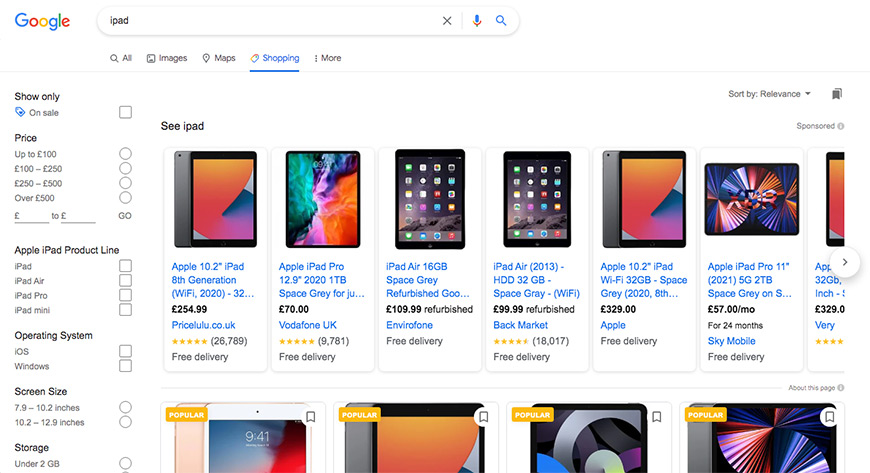 To list on Google Shopping, you must have a Google Merchant Centre account and a Google Ads account, and you'll need to link these together. To link your accounts, go to Settings > Ads > Link Account within your Google Shopping account. Your product information is managed through the Google Merchant Centre and you create your Shopping Ads within Google Ads. Shopping Ads are then charged on a cost-per-click basis, so they're free to list but, when someone clicks on your product on Google, you're then charged for this. Google's Create a Standard Shopping campaign guide will help you create your ads. Your products must comply with Google’s strict product requirements, otherwise they will be rejected. The Google Products Feed Specification should be read thoroughly, before attempting any of the steps below to avoid any issues. Making sure your product data is correctAny product you want to feature on Google Shopping must have a Google Category assigned to it. This is a mandatory requirement from Google and cannot be skipped. For any products you don't want to feature on Google Shopping, leave the Google Category blank.
Your products must also include at least two of the following three Unique Identifiers – Brand, GTIN (barcode) and MPN (part number). This is a Google requirement and products will be rejected without them. These can all be assigned to your products via the Properties tab in the Product Editor or via a Product Import. If your products are custom made, and do not have the above Unique Identifiers, you must declare this on your product feed using an attribute called identifier_exists, as explained below in the advanced settings section. Setting up your Google Shopping export
There is no need to make any changes to this export, unless you are confident of what you are doing. The standard set up will export everything exactly as Google requires it. The only thing the feed doesn’t include is your shipping information, which needs to be set up within Google Merchant Centre by clicking the Tools and Settings icon and selecting Shipping and Returns. Advanced settings for Google Shopping exportGoogle requires that certain types of products must contain specific Unique Identifiers for each one, on top of the standard three required. Always check Google’s Products Feed Specification for required unique identifiers, as these can change with little notice. One example of this is clothing. These must have Gender, Age Group, Colour and Size listed on each product. Luckily, this is very easy to set up in Bluepark and, as long as you add this data to the relevant products, you shouldn’t have any problems. You may already have some of this data referenced on your products, such as size and/or colour Options, that can be used on your export. If so, just follow these steps:
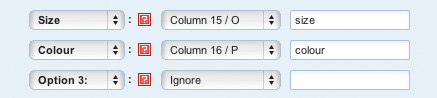 To add Gender and Age Group to your products, without having the information showing on your website, you will need to add Attributes to the products.
Both Gender and Age Group have specific values that must be used, rather than making your own up. For Gender, you must use Male, Female or Unisex and for Age Group, you must use Newborn, Infant, Toddler, Kids or Adult. Now, you can add these to your Google Shopping Feed export in the same way you added the size and colour options. Just set them within the Attribute section within the export template as below.  You can use the above method to add any other columns to your export, if your specific product types require it. Set products without standard three unique identifiersAs mentioned within the Making sure your product data is correct section, if you do not have Brand, GTIN and MPN on your products, you can inform Google of this to ensure your products are accepted. This is done using the method above to add an Attribute to these products called identifier_exists and set the value on the product to false.
Please note, your products must genuinely not have these standard unique identifiers. If you add identifier_exists: false to products, just to avoid spending time adding the Brand, GTIN and MPN, Google will know this and your products will be rejected. Recommended Reads How to submit your product feed to Google Shopping Once you've set up your products for Google Shopping, you will need to submit a product feed to Google Merchant Centre to feature them in Google Shopping Ads.  How to ensure Google knows your website exists Connect your online shop to Google Search Console to ensure Google knows you exist. Submit your sitemap to allow them to crawl and rank your pages accordingly. Try Bluepark for FREE for 14 daysFull access to everything including our support team, no card details required |
|
|